Восстанавливаем «умершую» флешку.
от: 03-02-2017 02:00 | раздел: О разном...

На сегодняшний день распространение среди пользователей flash-накопителей, как самых простых и доступных носителей информации, пожалуй, достигло своего пика. «Флешки» стали стоить столько, что некоторые фирмы их даже раздают бесплатно в рамках своих рекламных акций. Однако по той же причине все чаще становится известно о случаях, когда флешка, отработав без проблем некоторое время, вдруг перестает подавать «признаки жизни».
О достаточно эффективном способе попытаться снова «оживить» ее я хочу рассказать вам в данной статье…
Итак…
Прежде всего вставляем вашу флешку в свободный и стопроцентно рабочий порт USB или слот кардридера.
Теперь нам нужно открыть диспетчер дисков:
1. «Панель управления» (Пуск -> Панель управления).
2. «Администрирование».
Для операционных систем Windows 7 или 8 просто вводим в строке поиска справа сверху слово «администрирование». После этого соответствующий пункт появится в панели управления.
3. Открываем «Управление компьютером».
4. Выбираем в списке пунктов слева «Управление дисками».
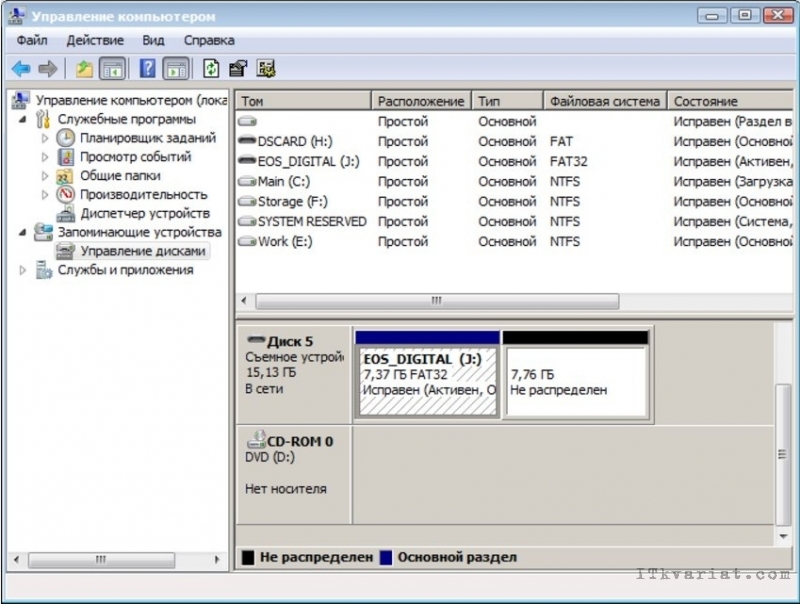
Если флешка еще не совсем безнадежно вышла из строя, то она должна быть в списке доступных накопителей.
На примере видно, что флешка имеется в списке, но почему-то размечена очень странно: почти половину занимает активный раздел под именем EOS_DIGITAL, а половина неразмечена вовсе.
Кликнув на активном разделе можно убедиться, что он «битый», то есть не удаляется, не размечается заново и не расширяется на весь объем накопителя.
Если кликнуть по неразмеченной области флешки, можно убедиться, что она, как и размеченная, не поддается редактированию.
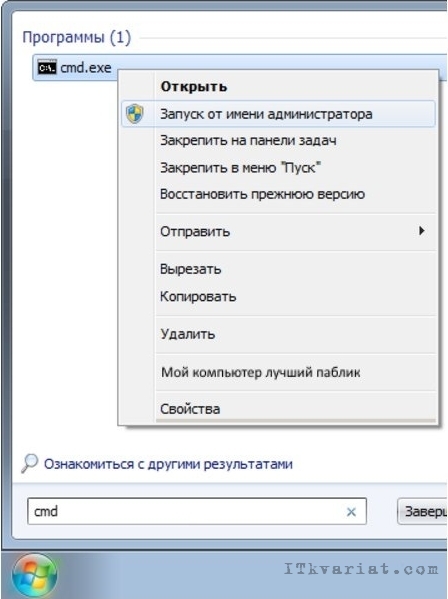
Приступаем к «операции»…
Открываем меню «Пуск» и вызываем в строке поиска команду «cmd». Кликаем правой кнопкой на пункт «cmd.exe» и запускаем программу от имени администратора.
В Windows ХР для этого достаточно просто запустить в командной строке команду «cmd».
В открывшемся небольшом окне с черным фоном вводим команду diskpart и нажимаем Enter.
Появится командная строка: DISKPART>
Вводим команду: LIST disk и нажимаем Enter.
В окне появится несколько строк списка, подключенных к вашему компьютеру, дисков и накопителей, включая внешние.
По объему нетрудно понять, какой именно из них – флешка. Для упрощения задачи поиска отключите от компьютера все внешние накопители, кроме «пациента».
Например нужная флешка имеет объем 16 Гб, как она маркирована на корпусе. В списке она будет иметь немного меньший объем из-за «любви» производителей «округлять» гигабайты своих накопителей в большую сторону, в то время как компьютер считает их не тысячами мегабайт, а блоками по 1024 мегабайта.
Итак, отыскав нужную флешку, скажем – под пятым номером, вводим команду: SELECT disk=5 и жмем клавишу Enter.
Утилита сообщит о том, что вы выбрали именно диск 5.
Теперь необходимо удалить все разделы на выбранном диске.
Проводим эту операцию командой CLEAN.

После сообщения об успешной очистке диска, закрываем окно утилиты DISKPART и снова открываем стандартный диспетчер дисков Windows, где нажимаем на кнопку «Обновить».
В списке накопителей наша флешка оказывается девственно чистой, даже без неотформатированных разделов.
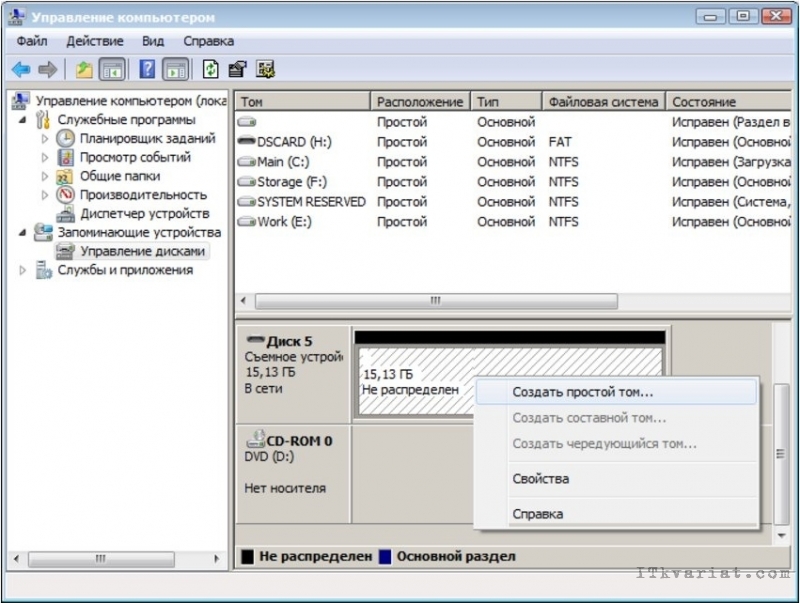
Правой кнопкой мышки кликаем по свободному пространству и выбираем пункт «Создать простой том...».
Выбираем подходящие параметры для форматирования тома, скажем, файловую систему FAT32 и размер кластера – «по умолчанию». Метку тома можно оставить пустой, придумать имя или, если флешка стояла a цифровой фотокамере, обозвать ее так, как это было изначально, то есть, для данного случая - EOS_DIGITAL.
Для обычного flash-накопителя достаточно установить галочку напротив пункта «Быстрое форматирование» и нажать кнопку «Далее».
После завершения процесса через несколько секунд, вы получаете абсолютно рабочую флешку, готовую к дальнейшему использованию.
Иван Ковалев
Подписывайтесь и читайте новости от ITквариат раньше остальных в нашем
Telegram-канале !
Заметили ошибку? Выделите ее мышкой и нажмите Ctrl+Enter!
И еще об интересном...
LG G6: большой тест - обзорAppleTV: консоль, медиапроигрыватель или…Репортажная цифровая фотокамера Canon EOS 1D X Mark II.Бюджетный и производительный. Компактный NAS-сервер Thecus N2810Материнская плата ASRock Fatal1ty H170 Performance/Hyper. Skylake опять можно разгонятьСтруйное многофункциональное устройство Canon PIXMA G3400Многофункциональное устройство для малого офиса Xerox WorkCentre 3225DNI
А что вы об этом думаете? Напишите нам!
Восстанавливаем «умершую» флешку.
от: 03-02-2017 02:00 | раздел: О разном...

На сегодняшний день распространение среди пользователей flash-накопителей, как самых простых и доступных носителей информации, пожалуй, достигло своего пика. «Флешки» стали стоить столько, что некоторые фирмы их даже раздают бесплатно в рамках своих рекламных акций. Однако по той же причине все чаще становится известно о случаях, когда флешка, отработав без проблем некоторое время, вдруг перестает подавать «признаки жизни».
О достаточно эффективном способе попытаться снова «оживить» ее я хочу рассказать вам в данной статье…
Итак…
Прежде всего вставляем вашу флешку в свободный и стопроцентно рабочий порт USB или слот кардридера.
Теперь нам нужно открыть диспетчер дисков:
1. «Панель управления» (Пуск -> Панель управления).
2. «Администрирование».
Для операционных систем Windows 7 или 8 просто вводим в строке поиска справа сверху слово «администрирование». После этого соответствующий пункт появится в панели управления.
3. Открываем «Управление компьютером».
4. Выбираем в списке пунктов слева «Управление дисками».
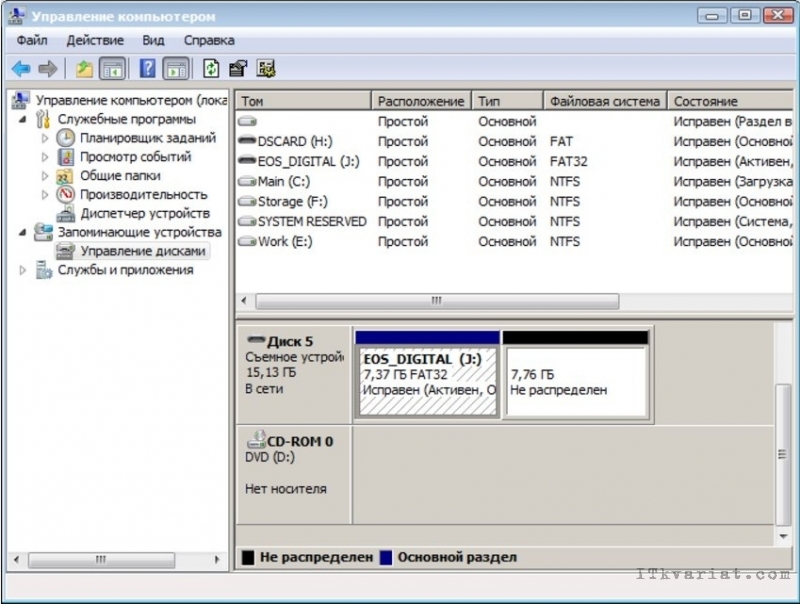
Если флешка еще не совсем безнадежно вышла из строя, то она должна быть в списке доступных накопителей.
На примере видно, что флешка имеется в списке, но почему-то размечена очень странно: почти половину занимает активный раздел под именем EOS_DIGITAL, а половина неразмечена вовсе.
Кликнув на активном разделе можно убедиться, что он «битый», то есть не удаляется, не размечается заново и не расширяется на весь объем накопителя.
Если кликнуть по неразмеченной области флешки, можно убедиться, что она, как и размеченная, не поддается редактированию.
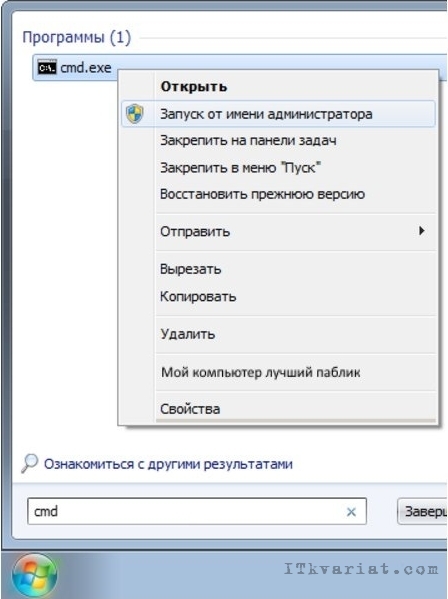
Приступаем к «операции»…
Открываем меню «Пуск» и вызываем в строке поиска команду «cmd». Кликаем правой кнопкой на пункт «cmd.exe» и запускаем программу от имени администратора.
В Windows ХР для этого достаточно просто запустить в командной строке команду «cmd».
В открывшемся небольшом окне с черным фоном вводим команду diskpart и нажимаем Enter.
Появится командная строка: DISKPART>
Вводим команду: LIST disk и нажимаем Enter.
В окне появится несколько строк списка, подключенных к вашему компьютеру, дисков и накопителей, включая внешние.
По объему нетрудно понять, какой именно из них – флешка. Для упрощения задачи поиска отключите от компьютера все внешние накопители, кроме «пациента».
Например нужная флешка имеет объем 16 Гб, как она маркирована на корпусе. В списке она будет иметь немного меньший объем из-за «любви» производителей «округлять» гигабайты своих накопителей в большую сторону, в то время как компьютер считает их не тысячами мегабайт, а блоками по 1024 мегабайта.
Итак, отыскав нужную флешку, скажем – под пятым номером, вводим команду: SELECT disk=5 и жмем клавишу Enter.
Утилита сообщит о том, что вы выбрали именно диск 5.
Теперь необходимо удалить все разделы на выбранном диске.
Проводим эту операцию командой CLEAN.

После сообщения об успешной очистке диска, закрываем окно утилиты DISKPART и снова открываем стандартный диспетчер дисков Windows, где нажимаем на кнопку «Обновить».
В списке накопителей наша флешка оказывается девственно чистой, даже без неотформатированных разделов.
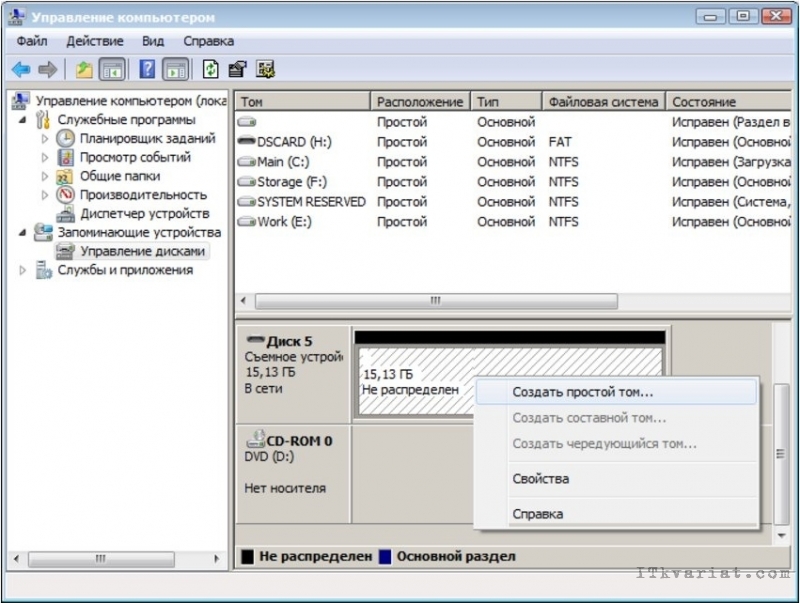
Правой кнопкой мышки кликаем по свободному пространству и выбираем пункт «Создать простой том...».
Выбираем подходящие параметры для форматирования тома, скажем, файловую систему FAT32 и размер кластера – «по умолчанию». Метку тома можно оставить пустой, придумать имя или, если флешка стояла a цифровой фотокамере, обозвать ее так, как это было изначально, то есть, для данного случая - EOS_DIGITAL.
Для обычного flash-накопителя достаточно установить галочку напротив пункта «Быстрое форматирование» и нажать кнопку «Далее».
После завершения процесса через несколько секунд, вы получаете абсолютно рабочую флешку, готовую к дальнейшему использованию.
Иван Ковалев
Подписывайтесь и читайте новости от ITквариат раньше остальных в нашем
Telegram-канале !
Заметили ошибку? Выделите ее мышкой и нажмите Ctrl+Enter!
И еще об интересном...
LG G6: большой тест - обзорAppleTV: консоль, медиапроигрыватель или…Репортажная цифровая фотокамера Canon EOS 1D X Mark II.Бюджетный и производительный. Компактный NAS-сервер Thecus N2810Материнская плата ASRock Fatal1ty H170 Performance/Hyper. Skylake опять можно разгонятьСтруйное многофункциональное устройство Canon PIXMA G3400Многофункциональное устройство для малого офиса Xerox WorkCentre 3225DNI
А что вы об этом думаете? Напишите нам!

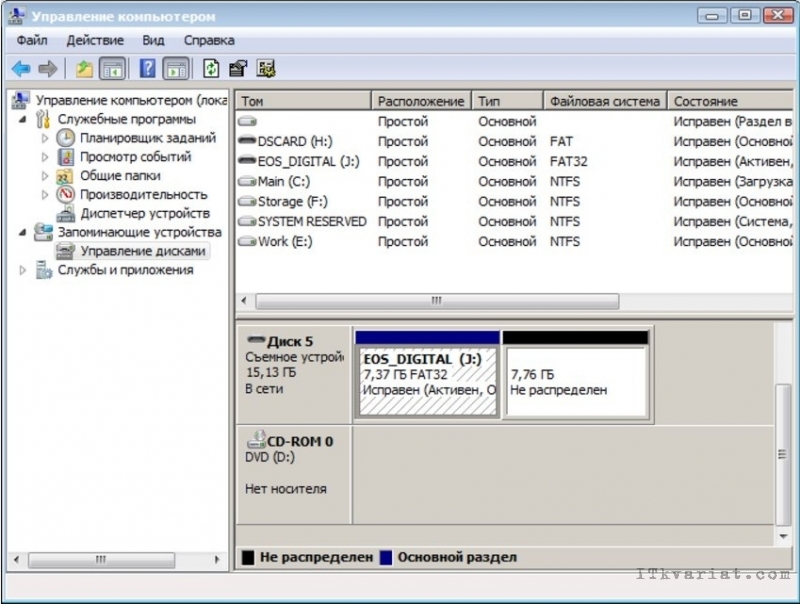
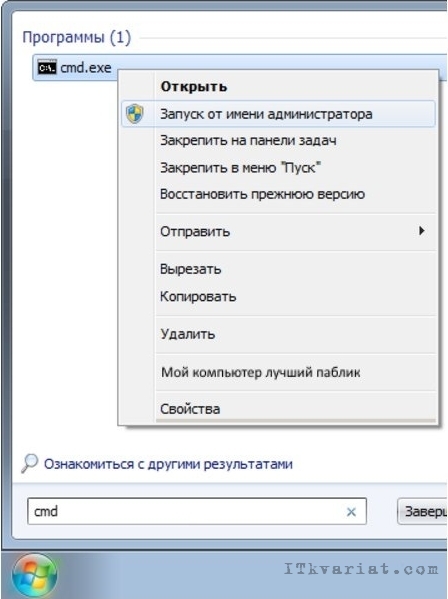

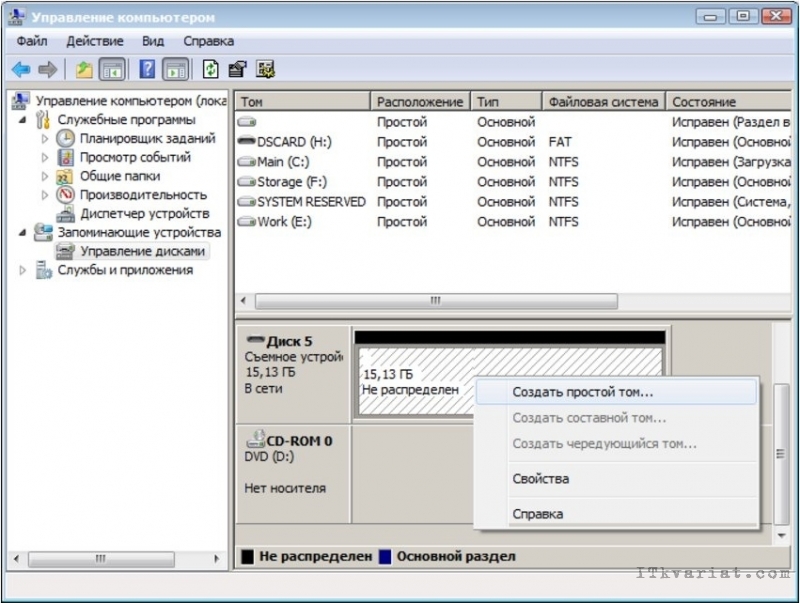
Я сделал образ диска на флешку, чтобы установить операционную систему. В результате, флешка на 28 Гб стала на 4 Гб и теперь не могу её вернуть к первоначальному виду. В параметрах диска видно, что часть флешки просто не размечена и с этим ничего сделать нельзя. Благо, эта статья помогла мне всё исправить. Спасибо вам!
Но есть одно уточнение. В статье, после запуска CMD, не сказано, что надо запустить комманду DISKPART. Это специальная встроенная утилита Windows для разметки дисков на низком уровне.
"В открывшемся небольшом окне с черным фоном вводим команду diskpart и нажимаем Enter.
Появится командная строка: DISKPART>"
Все там есть
А что вы думаете? Напишите в комментариях!
В комментариях запрещено использовать ненормативную лексику, оскорблять других пользователей сайта, запрещены активные ссылки на сторонние сайты и реклама в комментариях. Уважаемые читатели! Просим вас, оставляя комментарии, уважать друг друга и не злоупотреблять свободой слова. Пользователи, которые нарушают эти правила грубо или систематически, будут заблокированы.
Полная версия правилВАШ АККАУНТ НА САЙТЕ