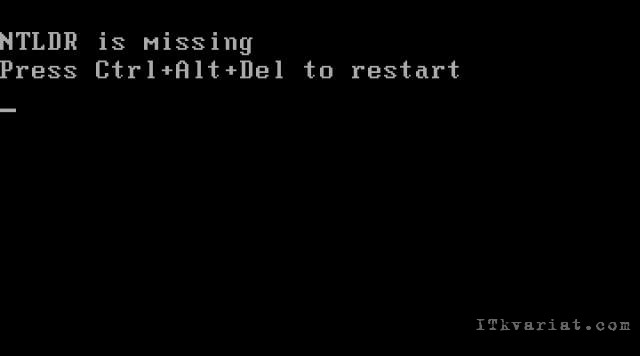
Иногда случается так, что сразу после начала загрузки операционной системы Windows на экране появляется надпись: NTLDR is missing… Press Ctrl+Alt+Del to restart.
Стоит при э том заметить, что предложенная комбинация ничуть не исправляет ситуацию. Компьютер все так же не желает загружаться, причем как в обычном, так и в безопасном режиме.
Многие, более опытные и уверенные в себе пользователи, при возникновении подобных проблем не впадают в панику, а просто переустанавливают операционную систему заново. Менее продвинутые – вызывают на дом специалиста, который, как правило, делает тоже самое…
На самом же деле проблема с файлом NTLDR может быть решена значительно проще.
Для начала нужно понять, что NTLDR – это обычный загрузчик операционной системы, а сама эта аббревиатура означает New Technology Loader.
Среди причин появления ошибки «NTLDR is missing» чаще всего называют:
1. Фатальная ошибка (fatal error) в работе аппаратных компонентов системы.
Например, ваш жесткий диск банально не подключен к компьютеру (выскочил или переломился интерфейсный кабель). В худшем случае – контроллер накопителей на материнской плате вышел из строя.
2. К материнской плате был подключен еще один жесткий диск.
3. На компьютер были установлены сразу две операционные системы, что вызвало конфликт загрузчиков.
4. Некорректная установка тех или иных программ вызвала повреждение файлов установщика NTLDR.
5. Случайно сменился активный диск системы.
Все вышеперечисленные проблемы можно решить без переустановки операционной системы.
Итак…
Первая причина чаще всего случается с, «видавшими виды», то есть – изрядно подержанными компьютерами. Именно в них чаще всего повреждаются аппаратные компоненты.
Попробуйте отсоединить жесткий диск и проверить его на работоспособность. Самый простой способ это сделать – подключить к другому, определенно исправному компьютеру.
Если окажется, что все дело именно в жестком диске – его придется заменить. В противном случае – под замену уходит интерфейсный шлейф или, что гораздо неприятнее и дороже - материнская плата.
Следующая причина обычно возникает в следствие одновременного подключения двух жестких дисков и лишь из-за некомпетентности неопытных пользователей, забывающих, что после подключения дополнительного накопителя необходимо выставить в настройках BIOS приоритеты последовательности их опроса. По этой причине система пытается подгрузить операционную систему со второго жесткого диска, где ее попросту нет.
Для того, чтобы решить данную проблему делаем следующее:
- после появление ошибки снова перезагружаем компьютер и сразу же вызываем меню BIOS.
- в окне меню выбираем вкладку, отвечающую за очередность опроса жестких дисков компьютера (Hard Disk Boot Priority).
- клавишами или мышкой (зависит от версии и «продвинутости» интерфейса BIOS) выбираем жесткий диск, который при опросе должен быть первым – диск с системными файлами.
- предварительно сохранив конфигурацию клавишей F10 или другой, если это предусмотрено BIOS, выходим из меню.
- перезагружаем компьютер и ждем загрузки операционной системы.
В третьем случае никак не обойтись без диска с дистрибутивом операционной системы, причем именно того, с которого вы устанавливали Windows на свой компьютер. Как вариант – это может быть образ диска, перенесенный на USB-накопитель.
- загружаемся с диска или накопителя
- те, кто еще никак не может оказаться от операционной системы Windows XP, сразу после появления надписи «Установка Windows» должны будут нажать клавишу R. После этого появится консоль восстановления операционной системы. Здесь нужно выбрать номер диска, на котором находится загрузочный раздел и поочередно ввести две команды: fixboot и fixmbr. После каждой команды нажимаем Enter.
В Windows 7 и выше после появления на экране виртуальной клавиши «Установить» необходимо просто кликнуть на гиперссылку «Восстановление системы».
- появится окно, где нужно выбрать утилиту командной строки
- В командной строке вводим две команды, аналогичные по действию вышеописанным: bootrec.exe /FixMBR и bootrec.exe /FixBoot. После каждой также нужно нажать Enter.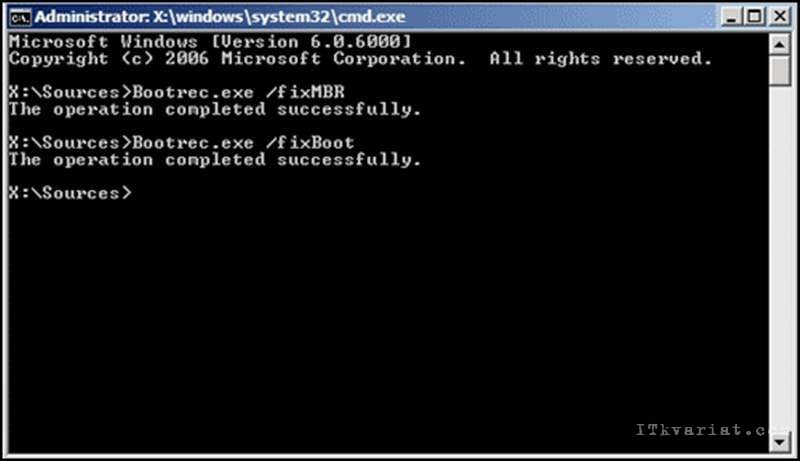
- после успешного выполнения команд закрываем окно и перезагружаем компьютер.
Некоторые опытные пользователи поступают проще. Они копируют загрузочные файлы с системного жесткого диска на внешний носитель, а потом, отключив предварительно первый накопитель, записывают загрузочные файлы на второй. В итоге, после подключения обоих дисков, система все равно находит загрузочные файлы на любом из дисков.
Четвертая причина появления сообщения «NTLDR is missing… Press Ctrl+Alt+Del to restart» - поврежденные или удаленные загрузочные файлы. Довольно часто это бывает после «работы» различного вредоносного программного обеспечения, то есть – вирусов, причем самого разного рода. Иногда таким «вирусом» может даже стать неопытный или просто рассеянный пользователь, случайно удаливший системные файлы, после чего перезагрузивший компьютер.
Для восстановления работы операционной системы удаленные или поврежденные файлы необходимо заменить. Самый простой способ это сделать – восстановить операционную систему способом, описанным в решении предыдущей проблемы – через загрузочный компакт-диск или внешний накопитель.
ВАЖНО! Если системные файлы были повреждены все-таки программным вирусом, а не «пользовательским», до запуска процедуры восстановления файлов с помощью дистрибутива операционной системы и вода команды fixmbr необходимо предварительно проверить жесткий диск на наличие вирусов, подключив его к другому компьютеру.
В противном случае вы рискуете уничтожить основную таблицу разделов вашего жесткого диска.
Последнюю, пятую причину появления ошибки загрузки можно решить, просто сменив активный диск системы.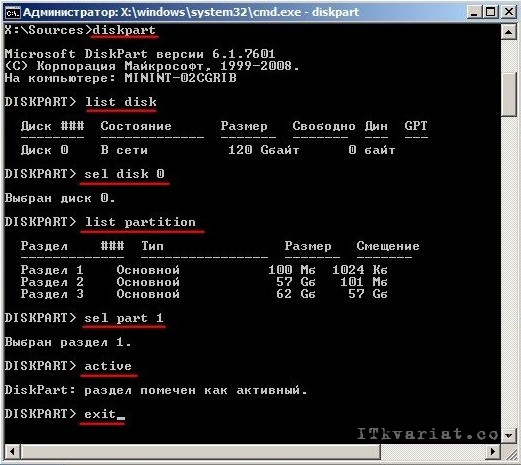
Для этого вам также понадобится консоль восстановления системы и сервисная утилита DiskPart, которая входит в стандартный пакет операционной системы Windows.
Загрузив консоль, в командной строке вводим команду diskpart и нажимаем Enter.
После загрузки утилиты, о чем на экране будет выведено соответствующее сообщение, вводим команду list disk. Она выведен на экран список всех доступных вам дисков.
Вам необходимо выбрать диск, на котором установлена ваша операционная система и ввести команду list partition для вывода списка разделов.
Остается только выбрать раздел, на котором находятся загрузочные файлы с помощью команды select partition или просто – sel part, и сделать его активным командой active.
Иван Ковалев
Число выпускников всяческих IT-специальностей в стране растет с каждым годом. И это даже если не брать во внимание
До недавних пор я был категорически и безоговорочно уверен, что хороший домашний кинотеатр для действительно
Не все разделяют желание иметь смартфон с большим экраном. Многие отдадут преимущество компактному телефону со строгим