15 лучших секретов и хитростей для Chrome на Android
от: 03-02-2020 21:59 | раздел: Soft / Программы и приложения
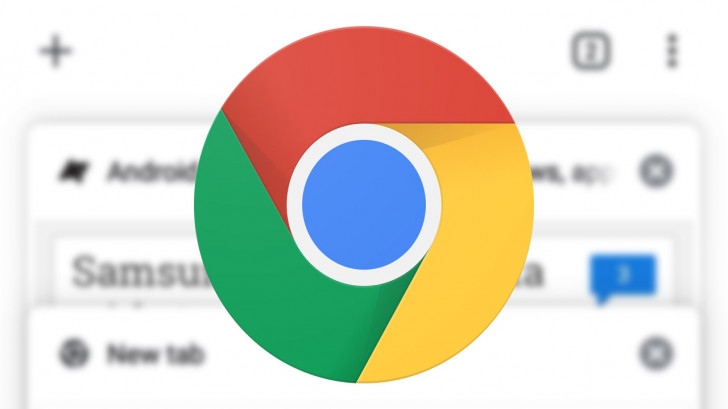
Chrome для Android имеет множество функций, либо скрытых за экспериментальными "флагами", либо просто не типичных для Google. Некоторые из них могут ускорить переключение между вкладками, улучшить работу при нестабильном подключении к Интернету или удалить ненужные функции.
В этой статье вы найдете 15 секретов и приемов, которые позволят максимально использовать возможности Chrome для обновления Android 2020 года.
# 1: Включить темный режим
В Android 10 Chrome для Android умеет менять внешний вид в соответствии с системной темой, но в более ранних версиях темы можно переключать только в разделе "Настройки". Нажмите на кнопку меню, выберите «Настройки», затем нажмите «Темы».
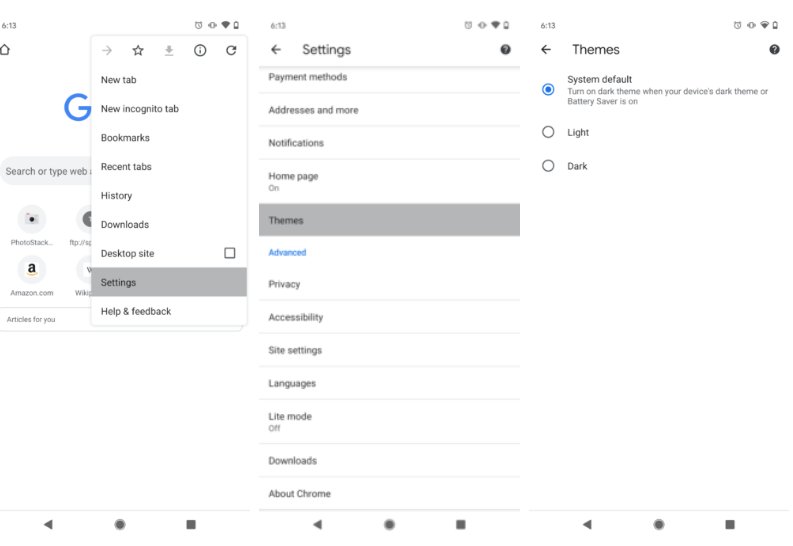
Переключение Chrome на темную тему делает темным не только приложение, но и веб-сайты, если у них есть такая возможность. Есть также экспериментальная функция, которая заставляет все сайты стать темными, когда включен темный режим, если вы хотите сделать снимок экрана.
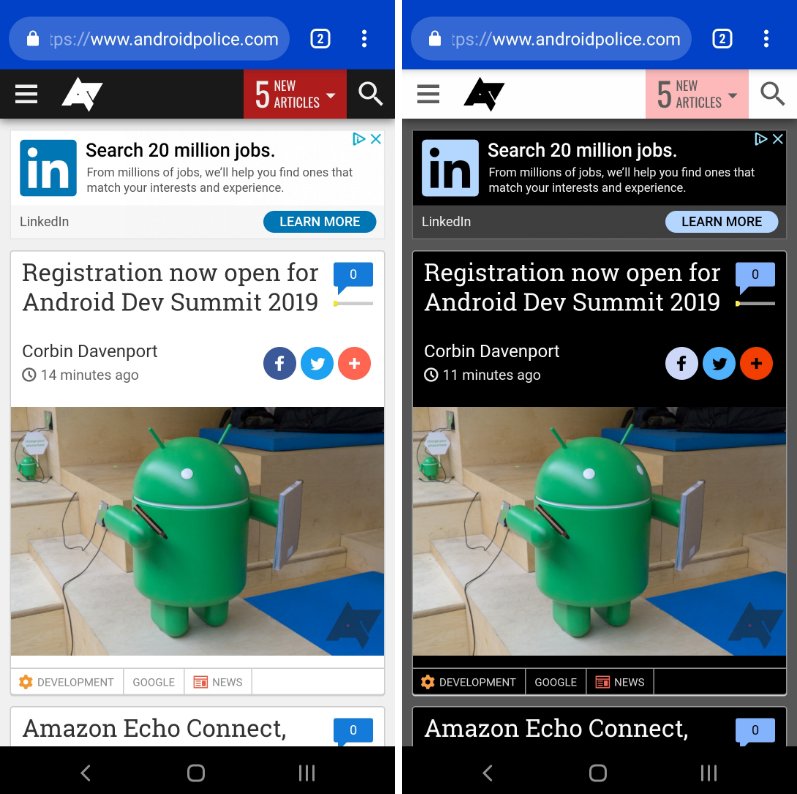 Chrome с «web-content-dark-mode» выключен (слева) и включен (справа)
Chrome с «web-content-dark-mode» выключен (слева) и включен (справа)Просто скопируйте и вставьте это текст (без кавычек) " chrome://flags#enable-android-web-contents-dark-mode " в адресную строку и установите в раскрывающемся меню значение "Включено". Если вы хотите позже это отключить, просто зайдите на URL-адрес флага и установите для него значение "По умолчанию".
# 2: Получать уведомления Facebook и Twitter в ChromeПриложение Facebook для Android никогда не было образцовым, учитывая репутацию Facebook в сфере конфиденциальности. Приложение Twitter в этом плане менее ужасно, но если вы не пользуетесь сервисом часто, вам, вероятно не захочется, чтобы оно все время висело в памяти смартфона. К счастью, вы можете получать уведомления от обеих служб через Chrome.
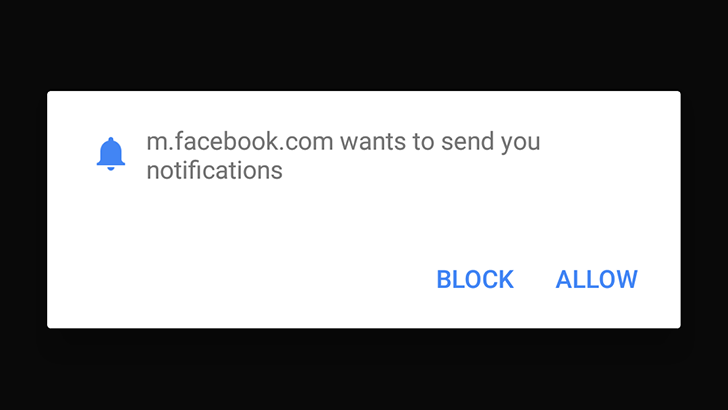
Для Facebook войдите на сайт на своем устройстве, коснитесь значка меню в правом верхнем углу страницы и прокрутите вниз до "Настройки учетной записи". Затем нажмите "Уведомления" и нажмите кнопку "Включить".
Для Twitter войдите на mobile.twitter.com и нажмите на кнопку уведомлений. Вы должны увидеть опцию включения push-уведомлений. Если ее нет, нажмите кнопку настроек в правом верхнем углу, выберите "Push-уведомления", а затем нажмите "Включить".
# 3: переключать вкладки одним пальцемНаиболее очевидный способ изменить вкладки в Chrome - нажать кнопку вкладок и выбрать нужную из списка. Но есть два других способа сменить текущую вкладку. Вы можете провести пальцем влево и вправо по адресной строке или провести вниз по строке, чтобы увидеть полный набор вкладок.
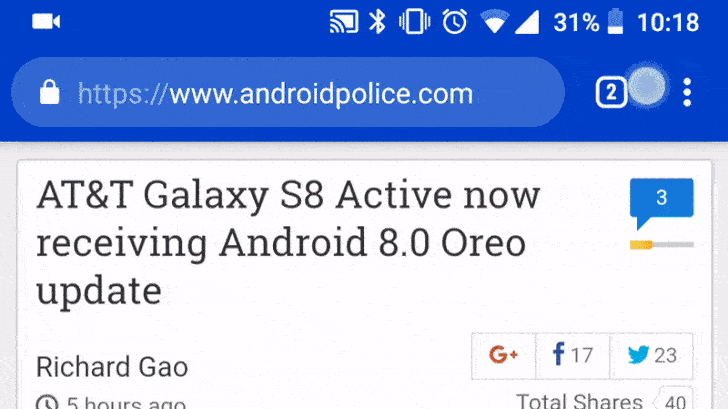 # 4: Попробуйте Chrome Duet
# 4: Попробуйте Chrome DuetGoogle некоторое время работал над обновлением интерфейса Chrome, по прозвищу "Chrome Duet". Вместо единственной адресной строки в верхней части экрана, Duet сохраняет адресную строку в верхней части и перемещает часто используемые функции в нижнюю строку. Тем не менее, Duet еще не включен для всех пользователей, поэтому вам придется включить его с помощью флага Chrome.
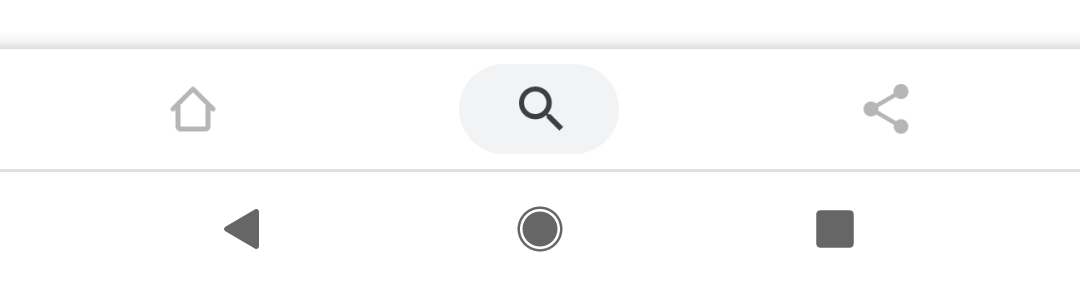
Скопируйте и вставьте: " chrome://flags#enable-chrome-duet " в адресную строку и установите в раскрывающемся меню значение "Включено". Если вы хотите отключить его позже, снова откройте этот URL и измените раскрывающийся список на "По умолчанию".
# 5: Скачивайте страницы, будучи в онлайнеЕсли вам нужен доступ к определенной странице, но у вас есть проблемы с постоянным интернет-соединением, постоянное нажатие кнопки перезагрузки страницы может раздражать. К счастью, Chrome предлагает решение.
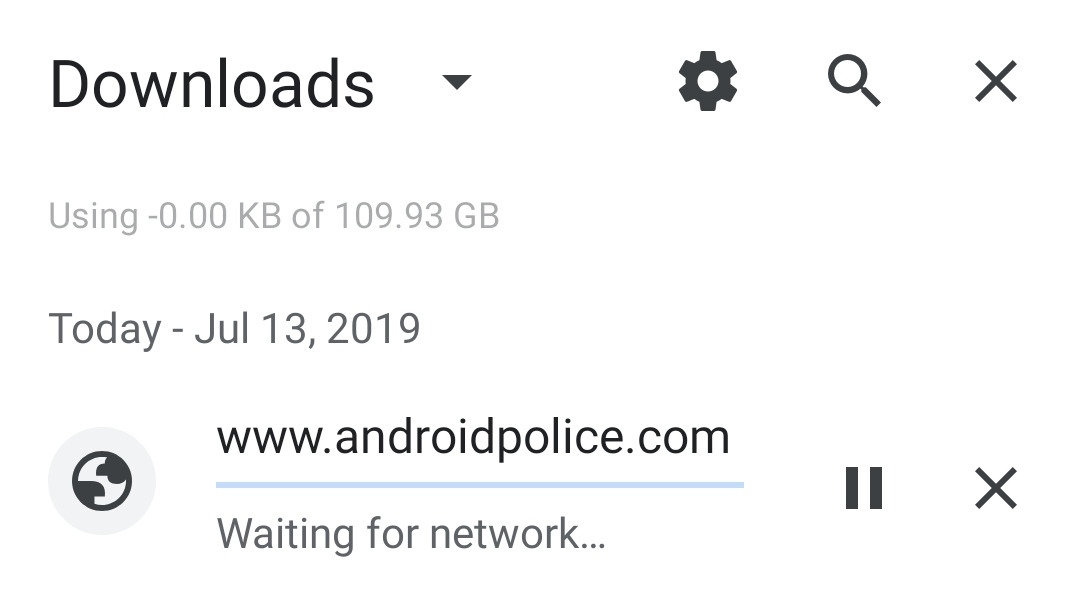
Когда вы находитесь в автономном режиме, просто перейдите на любую страницу (нажав ссылку или введя ее в адресную строку) и нажмите кнопку "Загрузить при подключении". Как только вы подключитесь к Интернету, Chrome сохранит страницу и уведомит вас об этом.
# 6: Закрывайте вкладки быстрееЕсли вы хотите закрыть текущую вкладку, не открывая "обзор вкладок", есть несколько более быстрый способ. Удерживайте кнопку вкладок в течение секунды, и появится меню с возможностью закрыть текущую вкладку.
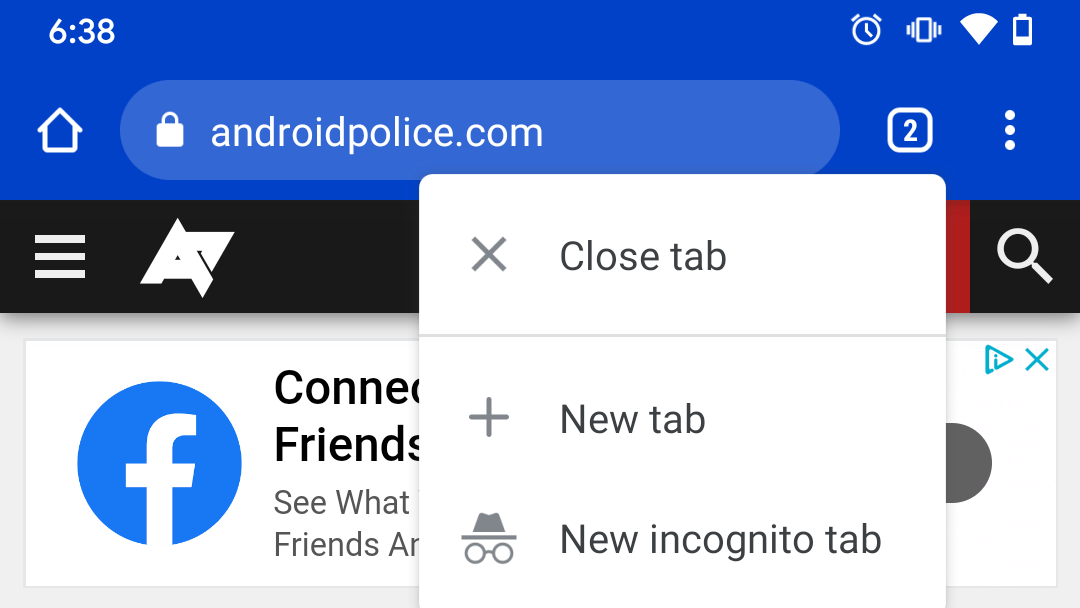
Вы также можете создавать новые вкладки, используя этот метод, но это не будет быстрее, чем создание вкладок через обычное меню.
# 7: Нажмите на слово, чтобы включить его в поискЭто простая функция, но она широко не известна. Когда вы нажимаете на слово или фразу в Chrome, браузер отображает информационную панель обо всем, что вы выбрали. Проведите вверх по панели и браузер покажет результаты поиска для выбора.
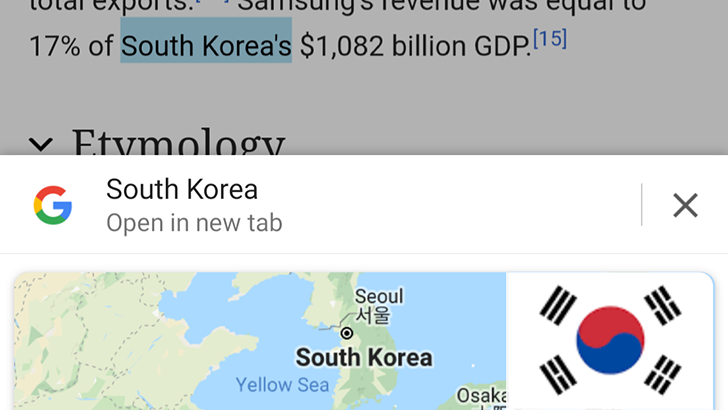 # 8: Добавить или удалить кнопку "Домой"
# 8: Добавить или удалить кнопку "Домой"На некоторых устройствах кнопка "Домой" видна в Chrome. Это связано с тем, что некоторые производители включают в системную папку APK "ChromeCustomizations", который устанавливает значения по умолчанию для закладок и кнопку "Домой". Но если этот APK отсутствует на вашем устройстве, есть способ добавить кнопку (или удалить ее, если она вам не нужна).
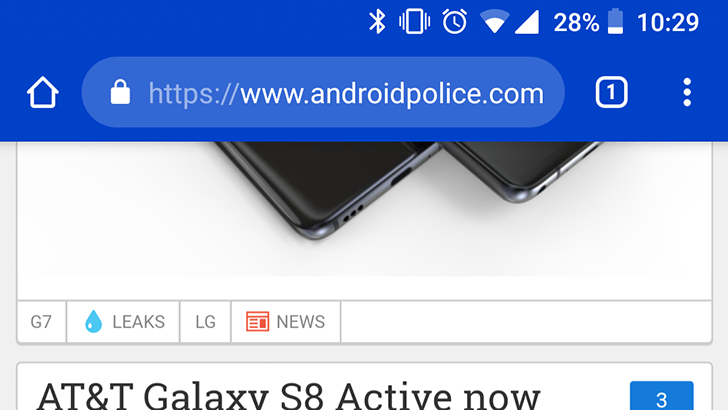
Если же она вам нужна, но ее нет, вставьте " chrome://flags/#force-enable-home-page-button " в адресную строку Chrome, выберите "Включено" в раскрывающемся меню и дважды перезапустите приложение. Теперь у вас есть кнопка "Домой"! Вы можете изменить адрес, на который она ведет, перейдя в "Настройки> Домашняя страница> Открыть страницу".
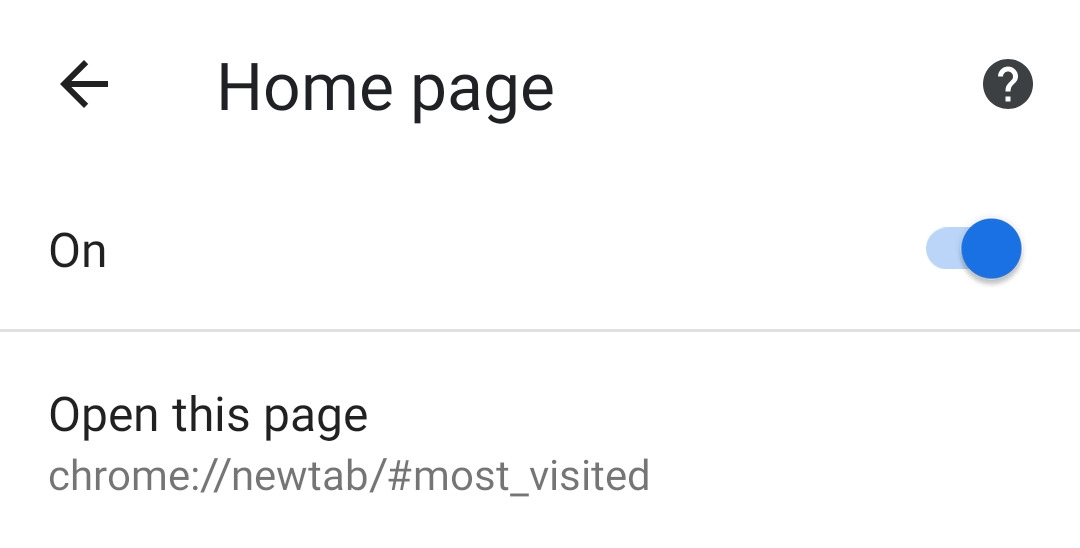
Если ваш браузер наоборот, - имеет кнопку "Домой"и вы хотите от нее избавиться, просто откройте "Настройки Chrome" (кнопка меню в правом верхнем углу> "Настройки"), нажмите "Домашняя страница" и отключите переключатель. Очень просто.
# 9: Сохранить страницы в формате PDFКак уже упоминалось выше, Chrome позволяет сохранять страницы на телефоне для просмотра в автономном режиме. Но что, если вы хотите отправить сохраненную страницу кому-либо или загрузить ее в формате, который могут прочитать другие приложения? Комбинируя функцию общего доступа Chrome и функцию Android "Печать в формате PDF", этого можно достичь без каких-либо дополнительных инструментов.
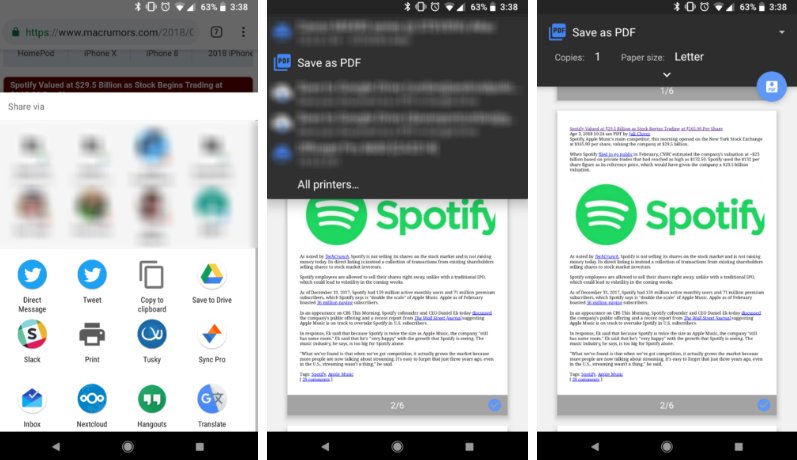
Найдите страницу, которую вы хотите загрузить, а затем нажмите кнопку «Поделиться» в главном меню. Выберите «Печать» в общем меню и измените принтер на «Сохранить как PDF». Затем просто нажмите синюю кнопку, чтобы загрузить файл. Поскольку это PDF, файл можно открыть практически на любом компьютере, телефоне или планшете.
# 10: Используйте электронную почту, номера телефонов и адресаЕсли вы использовали Safari на iOS, вы могли заметить, что номера телефонов и другие данные автоматически превращаются в ссылки. Например, нажатие на номер телефона откроет его в номеронабирателе. Chrome для Android имеет аналогичную функцию, но это не так очевидно.
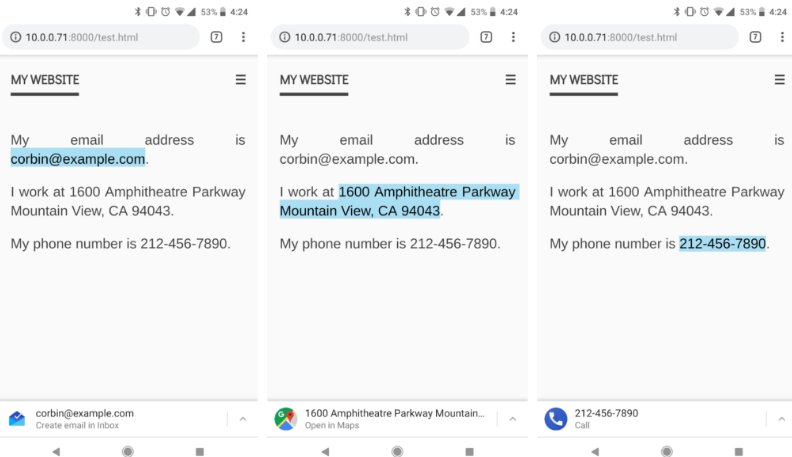
Когда вы нажимаете на адрес электронной почты, Chrome покажет кнопку для заполнения электронного письма (в вашем почтовом приложении по умолчанию). Нажав на адрес, вы попадете на Карты Google, а нажатие на номер телефона позволит вам позвонить по нему одним касанием.
# 11: Увеличить масштаб на любом сайтеВо многих случаях сайты, оптимизированные для мобильного просмотра, не позволяют пользователю увеличивать и уменьшать масштаб вручную. В лучшем случае это может раздражать, а в худшем - вредно для слабовидящих пользователей. К счастью, Chrome включает переопределение в настройках браузера.
Просто откройте настройки Chrome, нажмите "Доступность" и установите флажок "Принудительно включить масштабирование". Теперь вы можете увеличить любую страницу!
# 12: Добавить больше поисковых системChrome для Android, как и любой другой браузер, позволяет изменить поисковую систему, которую вы хотите использовать. Однако не все знают, что вы можете добавить опции, не перечисленные по умолчанию - при выполнении поиска практически на любом сайте он будет отображаться как опция поисковой системы. Это включает в себя альтернативные поисковые системы, торговые сайты и многое другое.
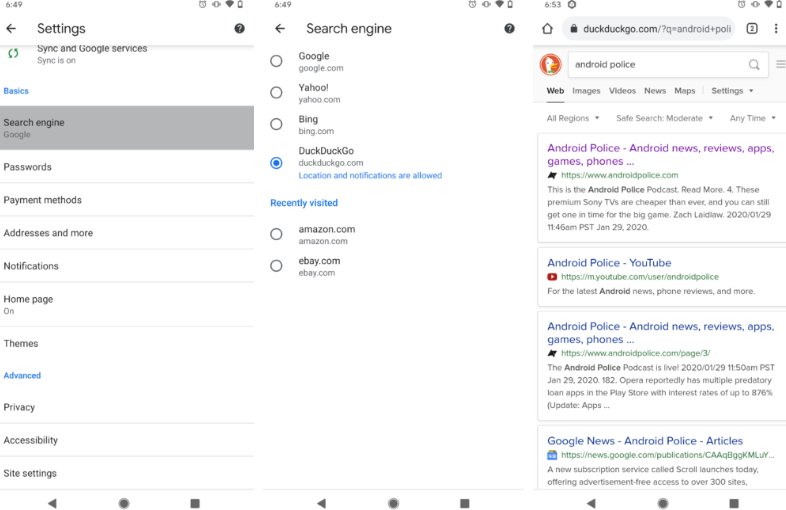
Сначала зайдите на любой сайт и поищите что-нибудь. Затем откройте настройки Chrome и зайдите в меню "Поисковая система". Здесь вы можете изменить используемый движок Chrome по умолчанию.
# 13: Прокрутить результаты поиска на страницеПри использовании поиска Chrome "Найти на странице" вам не нужно нажимать стрелки "вверх"/"вниз" снова и снова, чтобы просмотреть результаты. Вместо этого вы можете провести вверх и вниз по правой панели, чтобы быстро прокрутить страницу.
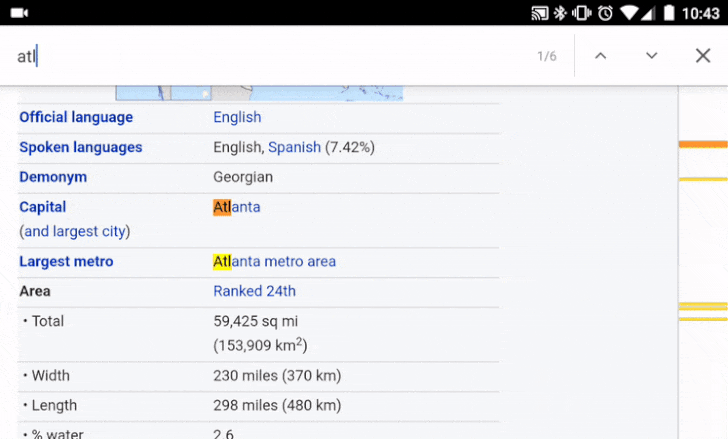 # 14: Управление уведомлениями с сайтов
# 14: Управление уведомлениями с сайтовСайты могут запрашивать отправку уведомлений на ваше устройство, но не всегда очевидно, как убрать эту возможность позже. Если вам надоел какой-то сайт, отправляющий вам уведомления, вы можете легко остановить их в настройках Chrome.
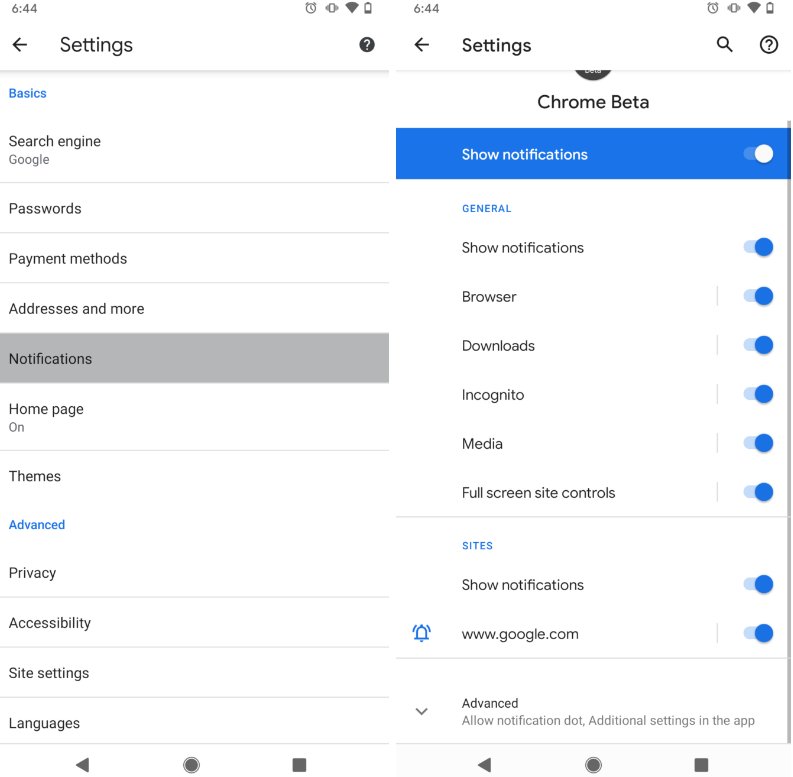
Нажмите кнопку меню в правом верхнем углу Chrome, зайдите в "Настройки" и выберите меню "Уведомления". Отсюда вы можете переключать все типы уведомлений Chrome, включая уведомления, отправляемые самим Chrome (загрузки, элементы управления мультимедиа и т.д.), а также уведомления, отправляемые сайтами.
# 15: Отключить или полностью заблокировать звук на сайтеПредполагается, что Chrome на Android блокирует сайты от автоматического воспроизведения аудио, но некоторые сайты находят способы этот обойти (особенно для автоматического воспроизведения рекламы). С другой стороны, вы можете заблокировать воспроизведение звука на всех сайтах, кроме нескольких избранных.
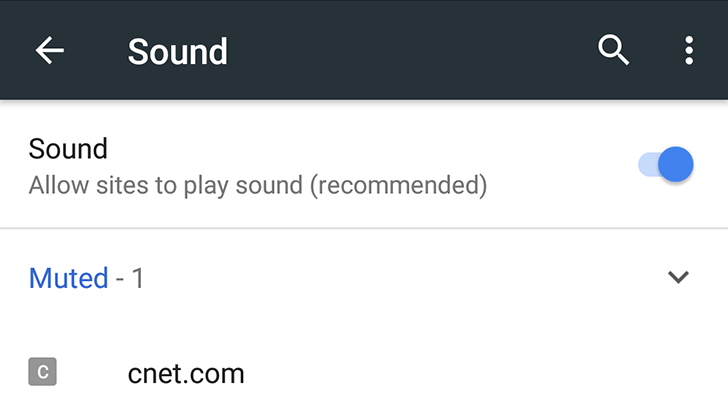
Chrome позволяет универсально блокировать или разрешать звук для всех сайтов, а также управлять исключениями. Например, вы можете отключить один или два сайта, которые "плохо себя ведут", или запретить проигрывать все, кроме нескольких сайтов. Для этого откройте настройки Chrome и перейдите в "Настройки сайта" > "Звук". Сверху имеется универсальный переключатель, и вы можете добавить дополнительные правила, нажав кнопку "плюс".
Иван Ковалев
VIA
Подписывайтесь и читайте новости от ITквариат раньше остальных в нашем
Telegram-канале !
Заметили ошибку? Выделите ее мышкой и нажмите Ctrl+Enter!
И еще об интересном...
Как конвертировать видео с помощью VLC в разные форматыXbox One vs PS4: Самое детальное сравнение двух платформКак вывести виртуальные Bitcoin Cash (BCC) с помощью электронного кошелька Electron CashLG G6: большой тест - обзорБюджетный и производительный. Компактный NAS-сервер Thecus N2810Материнская плата ASRock Fatal1ty H170 Performance/Hyper. Skylake опять можно разгонятьМатеринская плата ASUS X99-M WS. Компактная мечта максималиста…
А что вы об этом думаете? Напишите нам!
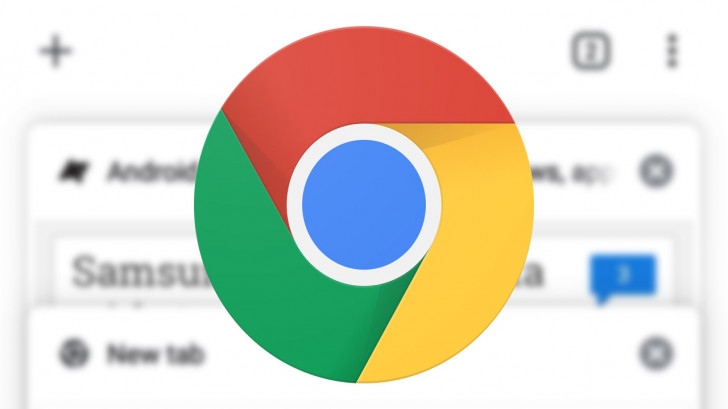
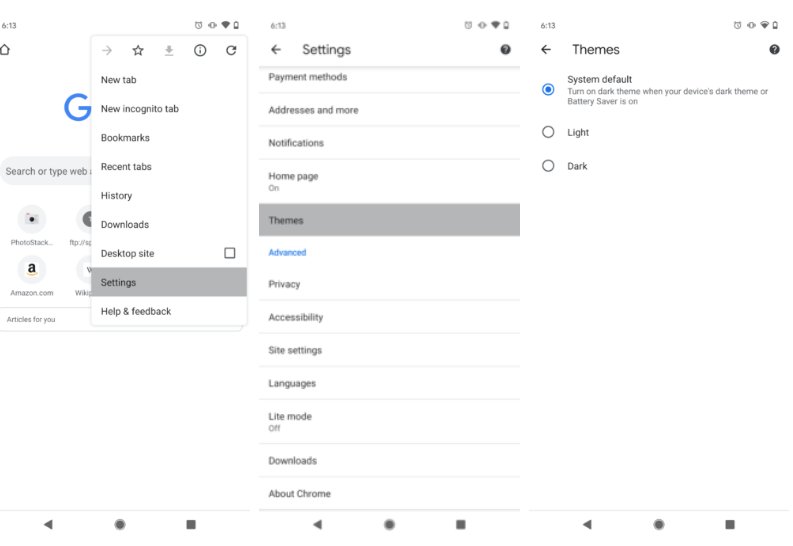
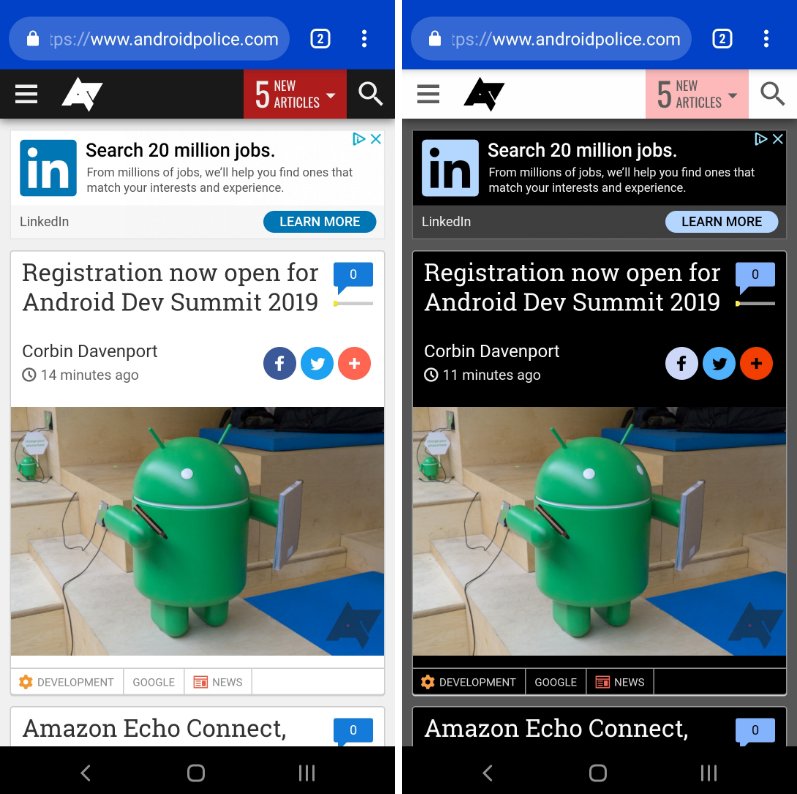 Chrome с «web-content-dark-mode» выключен (слева) и включен (справа)
Chrome с «web-content-dark-mode» выключен (слева) и включен (справа)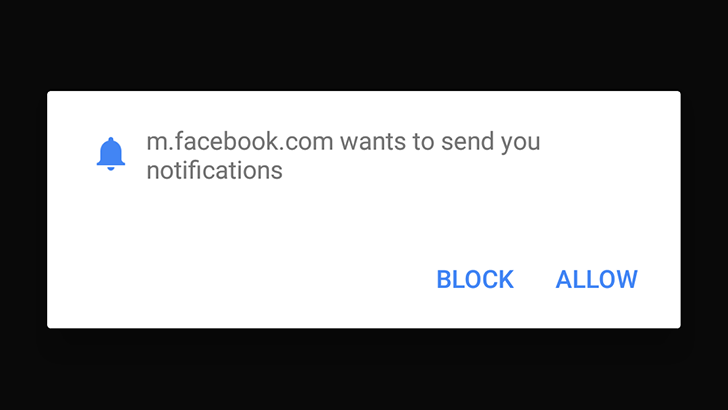
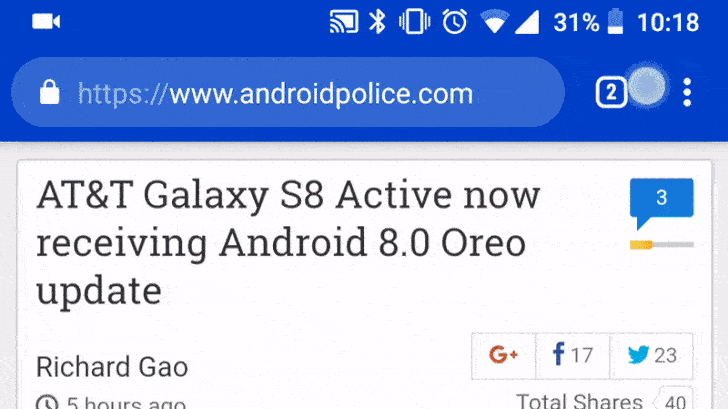
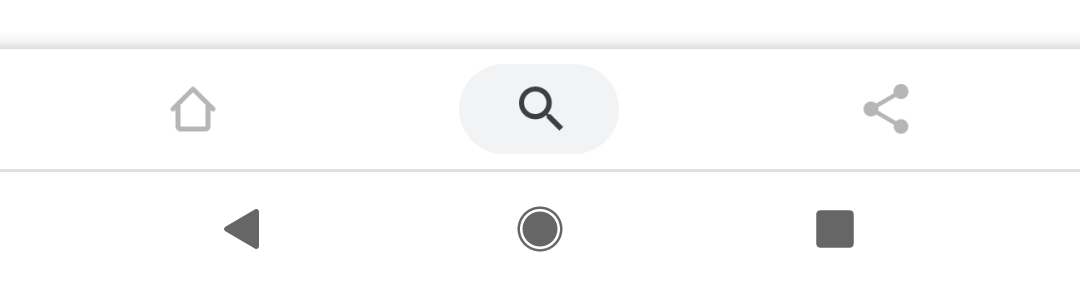
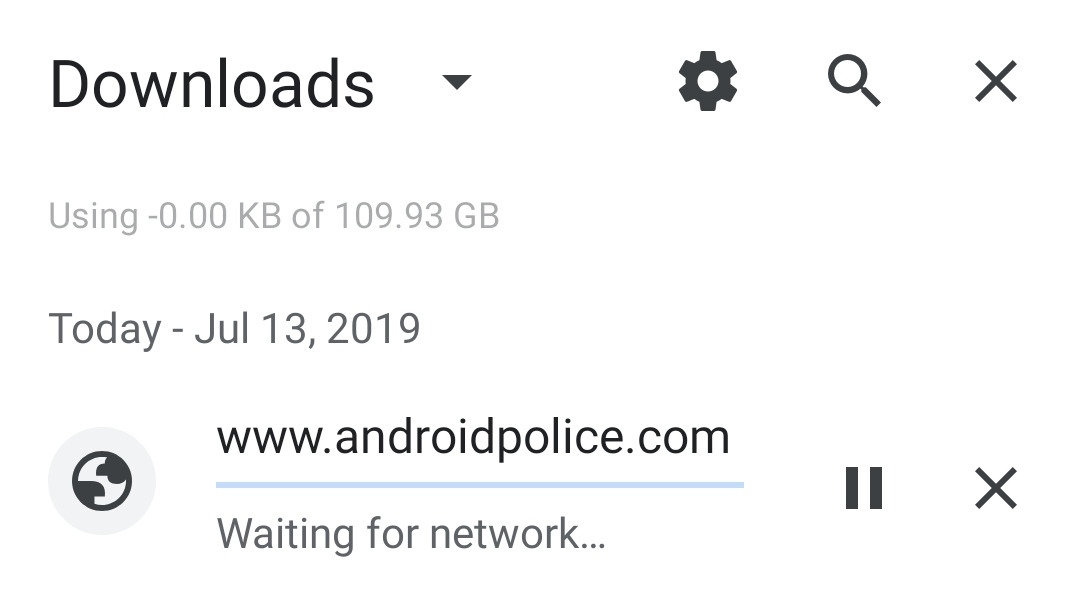
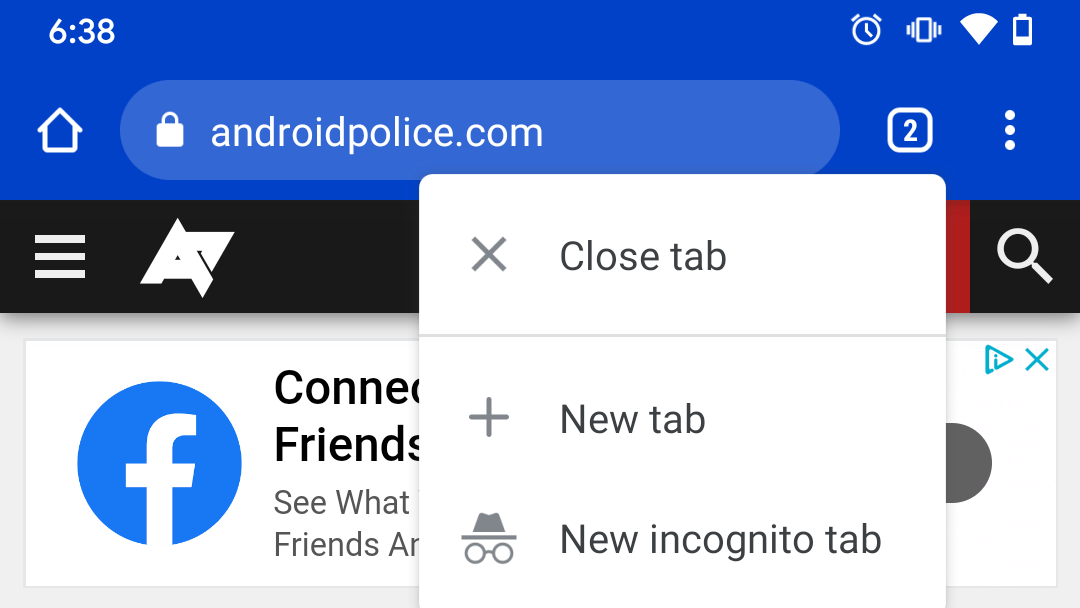
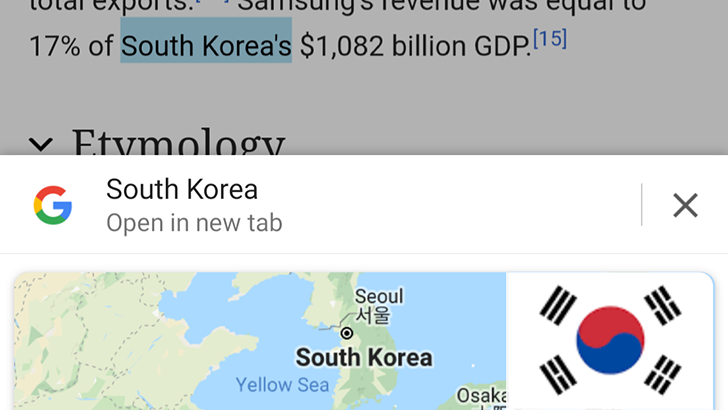
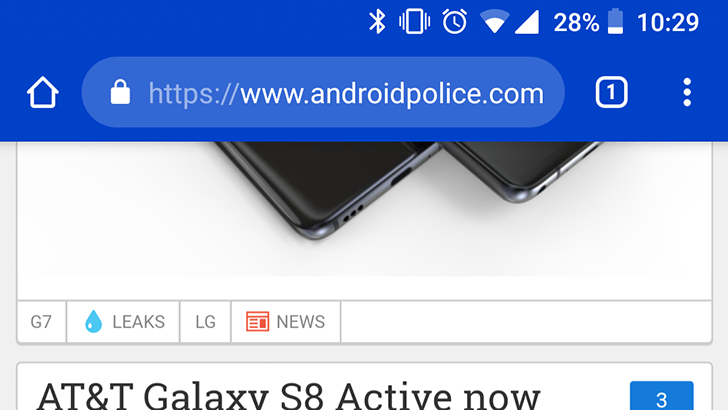
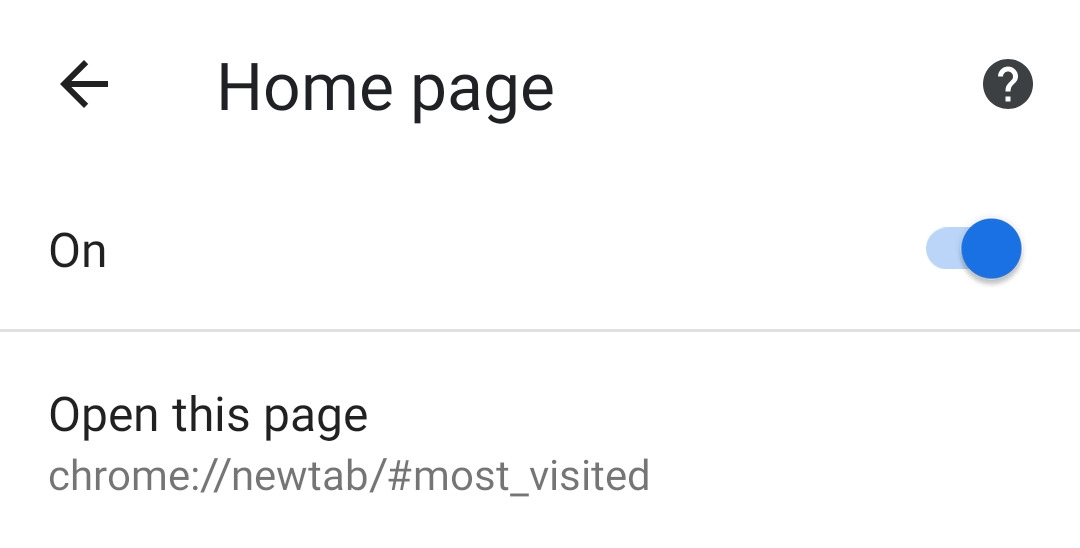
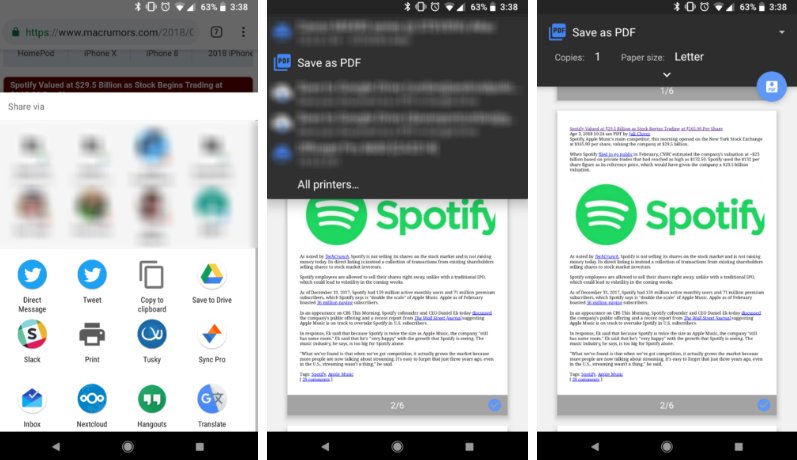
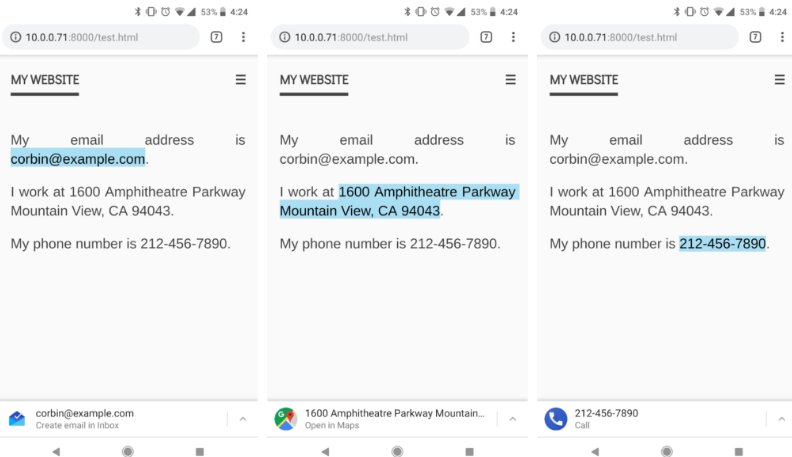
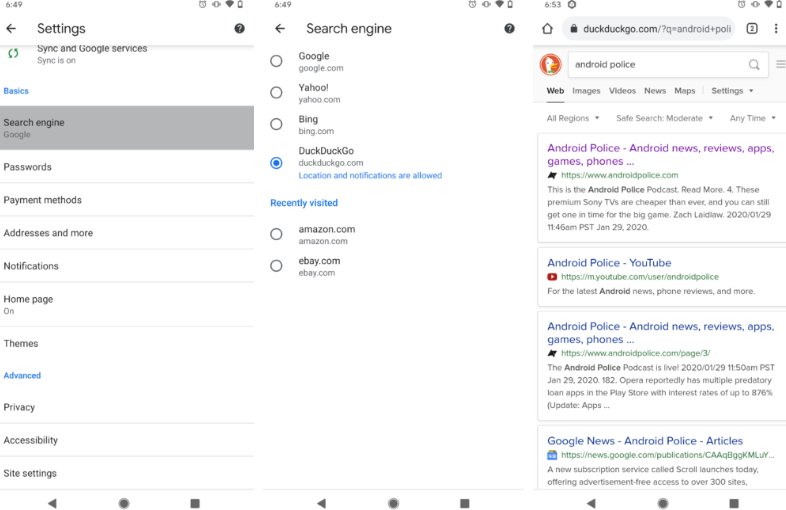
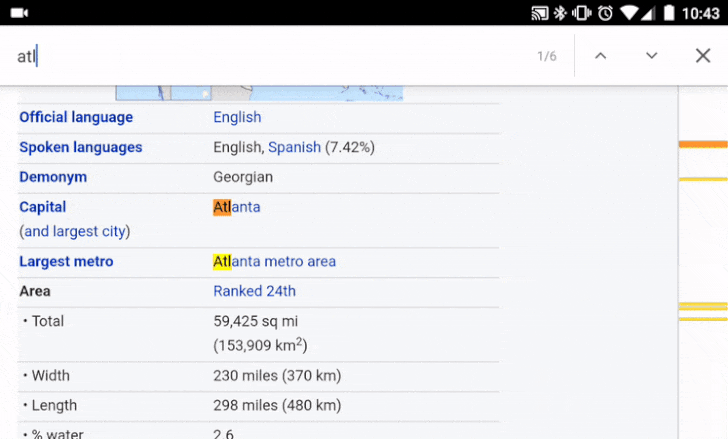
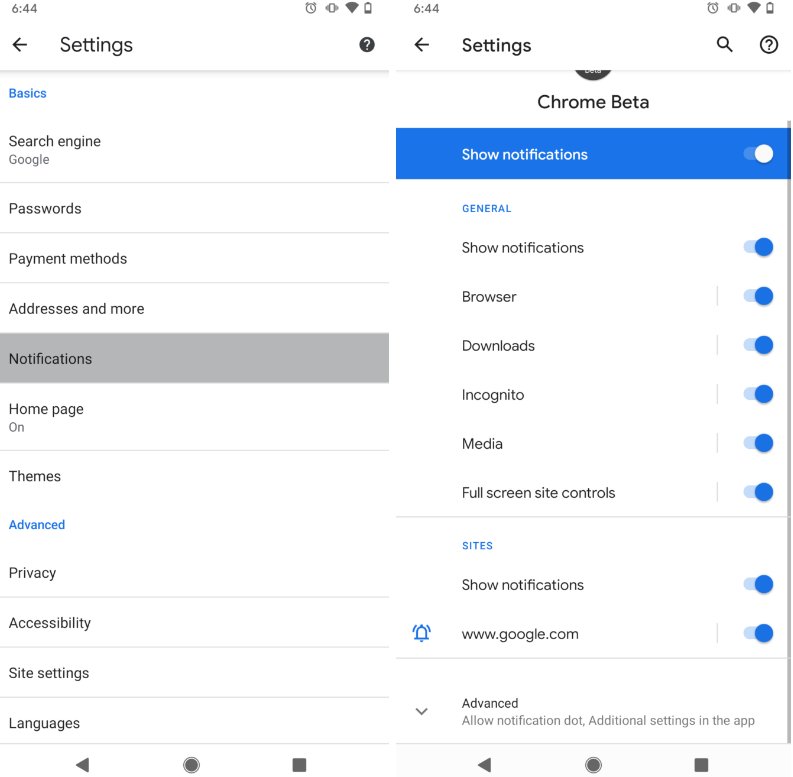
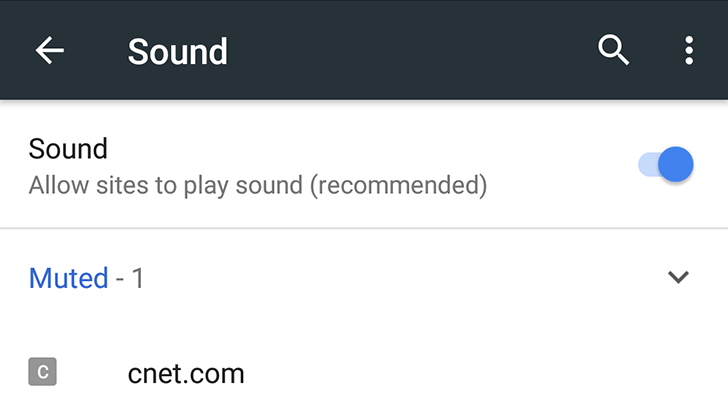
А что вы думаете? Напишите в комментариях!
В комментариях запрещено использовать ненормативную лексику, оскорблять других пользователей сайта, запрещены активные ссылки на сторонние сайты и реклама в комментариях. Уважаемые читатели! Просим вас, оставляя комментарии, уважать друг друга и не злоупотреблять свободой слова. Пользователи, которые нарушают эти правила грубо или систематически, будут заблокированы.
Полная версия правил