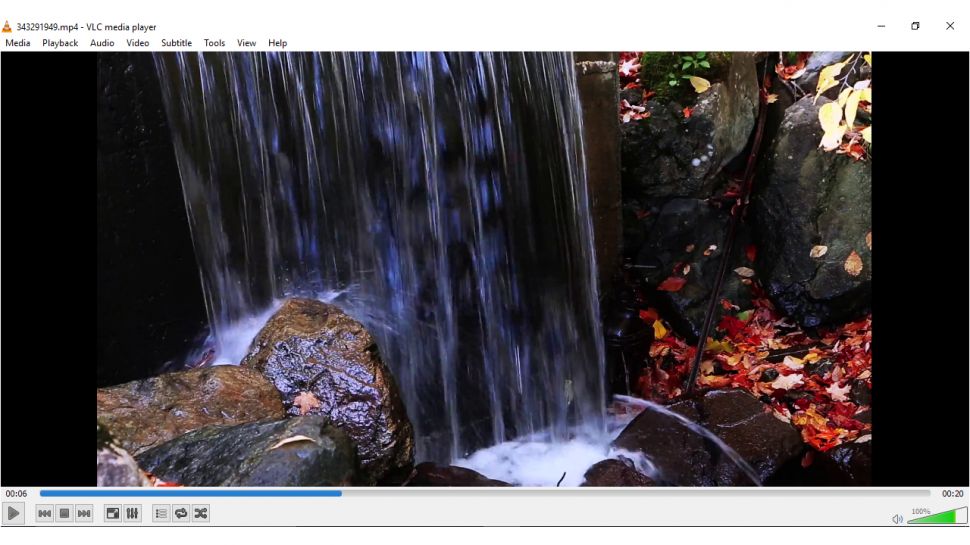 Поскольку мы все любим смотреть наши любимые фильмы, телепередачи и даже записывать свои видеоигры, множество форматов файлов может вызвать огромные проблемы, когда вы пытаетесь воспроизводить их на разных устройствах.
Поскольку мы все любим смотреть наши любимые фильмы, телепередачи и даже записывать свои видеоигры, множество форматов файлов может вызвать огромные проблемы, когда вы пытаетесь воспроизводить их на разных устройствах.
К примеру, пользователи Apple, которые хотят воспроизводить домашние видео в iTunes, например, должны использовать формат MOV или MP4. Между тем, все современные телевизоры оснащены USB-портом для воспроизведения домашних видео, но поддерживают только определенные видеоформаты, главным образом - AVI.
К счастью, бесплатный кросс-платформенный медиаплеер VideoLan (VLC) можно использовать для преобразования ваших медиафайлов из одного формата в другой, и это - быстрый и простой процесс.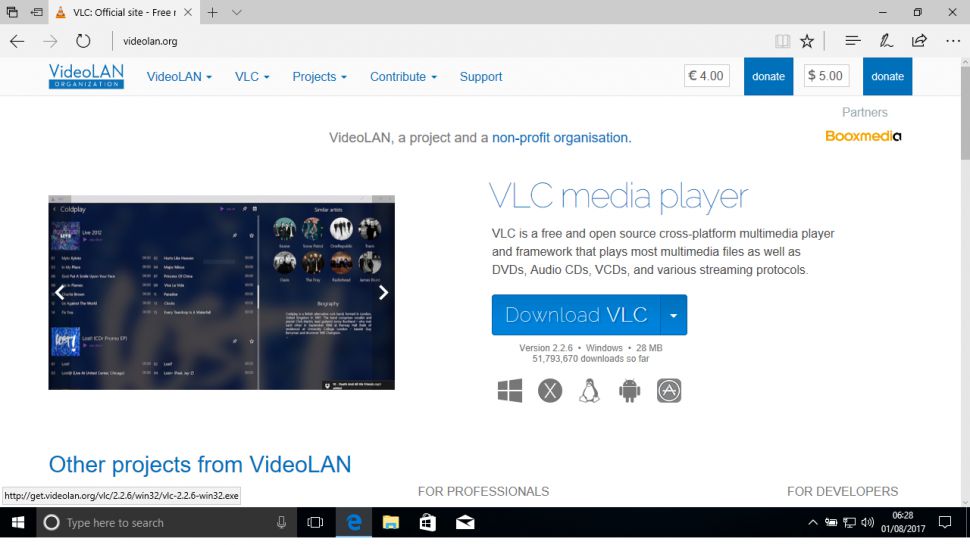
1. Загружаем VLC
Откройте веб-браузер на своем компьютере и зайдите на веб-сайт VLC. Нажмите "Загрузить VLC" (Download VLC). Веб-сайт должен автоматически выбрать правильную версию VLC для вашей ОС.
Если вы используете Microsoft Edge в Windows, вас спросят, хотите ли вы Запустить или Сохранить файл. Лучше всего выбрать вариант "Сохранить", а после завершения загрузки запустить его уже на вашем компьютере.
Система может спросить, хотите ли вы разрешить VLC вносить изменения в ваше устройство. Нажмите "Да", чтобы продолжить. Установщик теперь распакует необходимые файлы настроек. Не забудьте выбрать язык, используемый по-умолчанию.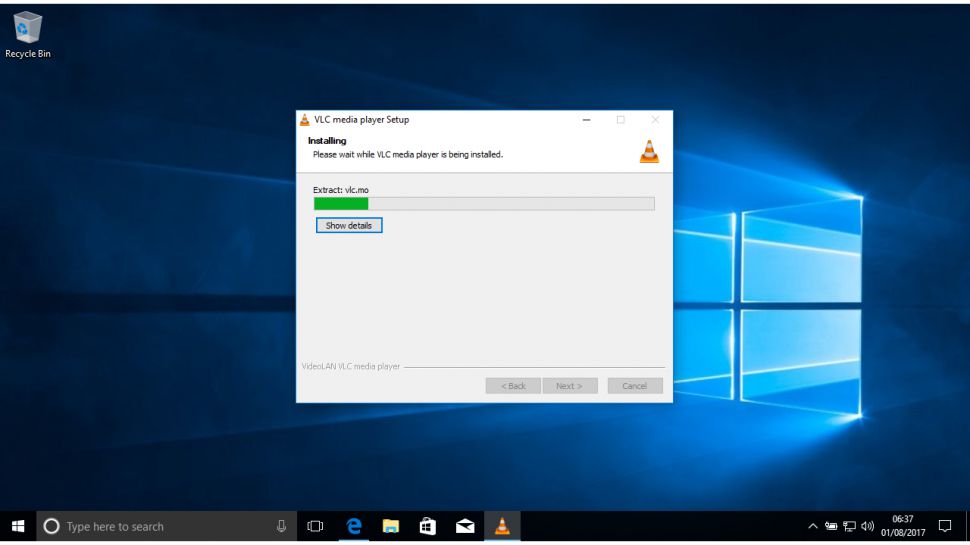
2. Устанавливаем VLC
После распаковки дистрибутива откроется мастер установки VLC Player. Обязательно следуйте инструкциям установщика и предварительно закройте все другие открытые приложения. Нажмите "Далее", чтобы продолжить, а затем "Далее" еще раз, чтобы подтвердить свое согласие с "Лицензионным соглашением".
В следующем окне мастер установки попросит вас выбрать, какие компоненты установить. По умолчанию VLC станет вашим новым проигрывателем для всех носителей и файлов, а также установит специальный плагин, если вы используете браузер Mozilla Firefox. Вы можете отключить любой из предложенных вариантов, если хотите. Нажмите "Далее", чтобы продолжить.
Теперь VLC попросит вас выбрать место для установки. Выберите нужный диск и каталог, после чего нажмите "Установить", чтобы начать процесс.
3. Запускаем VLC
После завершения установки пользователи Windows найдут ярлык VLC прямо на рабочем столе. Нажмите на нем, чтобы запустить программу. Если вы являетесь пользователем Mac, вы можете запустить VLC из папки "Приложения".
При первом запуске VLC попросит вас согласиться с "Политикой конфиденциальности и доступа к сети". Это позволяет идентифицировать медиафайлы, которые вы воспроизводите, для отображения метаданных, таких как имя музыкального альбома, но имейте в виду, что эта опция может открыть доступ третьим лицам к информации о файлах на вашем компьютере.
Так что лучше всего снимите флажок "Разрешить доступ к сети метаданных" (Allow metadata network access), а затем нажмите "Продолжить".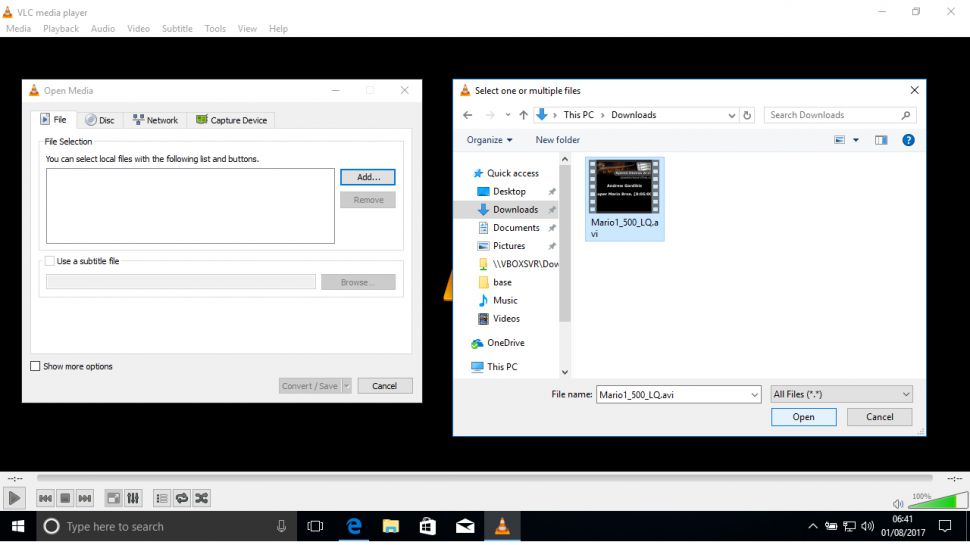
4. Выбираем исходный файл
После запуска VLC открываем меню "Медиа" (Media) в левом верхнем углу экрана, а затем "Преобразовать / Сохранить" (Convert/Save). Появится окно "Открыть медиа" (Open Media). Нажмите кнопку "Добавить" (Add) в верхнем правом углу и найдите файл, который хотите преобразовать.
Если в вашем файле используются субтитры, нажмите "Использовать файл субтитров" (Use a Subtitle file), а затем на кнопке "Обзор" (Browse) справа, чтобы перейти к соответствующему файлу.
Если вы хотите конвертировать часть видео, нажмите "Дополнительные параметры" (More Options) и установите индекс времени, используя поле "Время начала" (Start time).
Нажмите кнопку "Конвертировать / Сохранить" в правом нижнем углу, чтобы продолжить.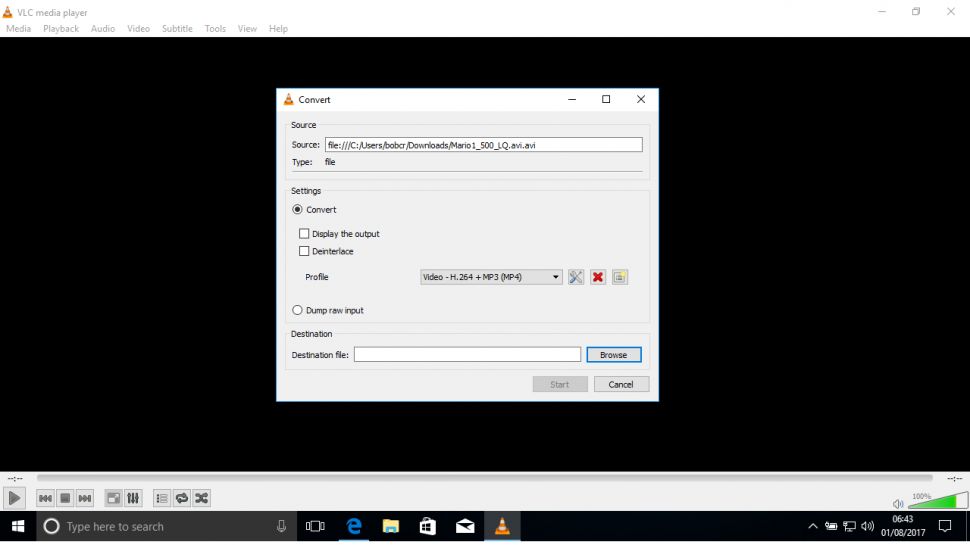
5. Настраиваем конфигурацию перобразования
Теперь откроется окно "Конвертировать". Здесь есть два переключателя "Конвертировать" и "Ввод RAW" (Convert и Dump Raw Input). Оставьте параметр "Преобразовать" по умолчанию. Еще здесь есть две "галочки": "Отображать выходные данные" и "Деинтерлейс" (Display the Output и Deinterlace).
Если вы выберете первый пункт, то видео будет показываться в окне VLC по мере его преобразования. Обычно на это требуется примерно вдвое больше, чем фактическое время воспроизведения файла. Поэтому его стоит выбрать только в том случае, если вы уже пытались конвертировать видео и имели проблемы с воспроизведением.
Кроме того VLC отключает деинтерлейсинг по умолчанию, но вы можете включить его сами, если ваша видеокарта достаточно мощная.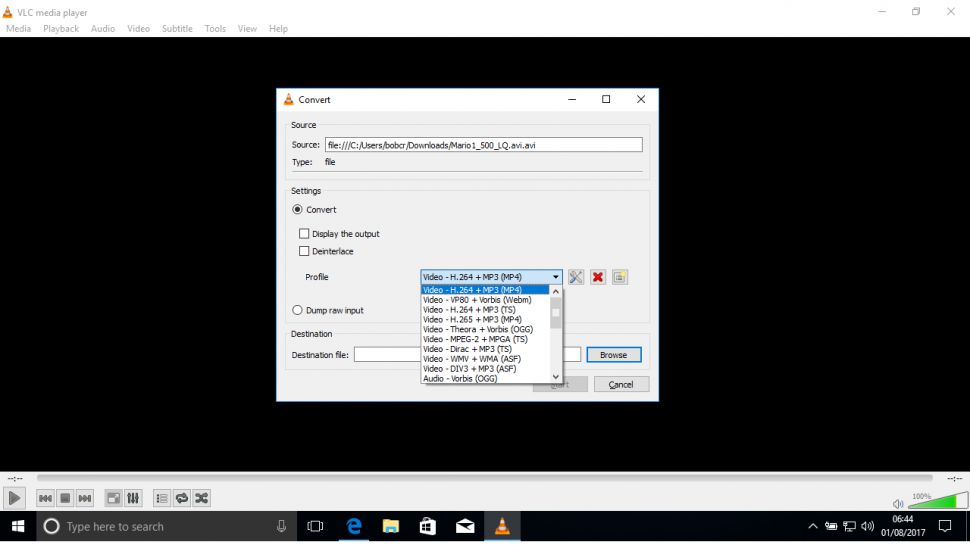
6. Выбираем профиль преобразования
VLC изначально поставляется с несколькими профилями по умолчанию для преобразования видео из одного формата в другой. Вы можете выбрать их из раскрывающегося меню "Профиль". Первый предлагаемый профиль в списке - "Видео - H.264 + MP3 (MP4)", подходит для преобразования файлов, которые вы хотите импортировать, например, в iTunes.
Если вы хотите точно настроить опции профиля, щелкните на маленький значок справа от раскрывающегося меню. Это позволит вам выбрать формат файла, например - MP4 или AVI. Используйте вкладку "Видеокодек", чтобы выбрать определенные кодеки, а также битрейт преобразованного видео и аудио.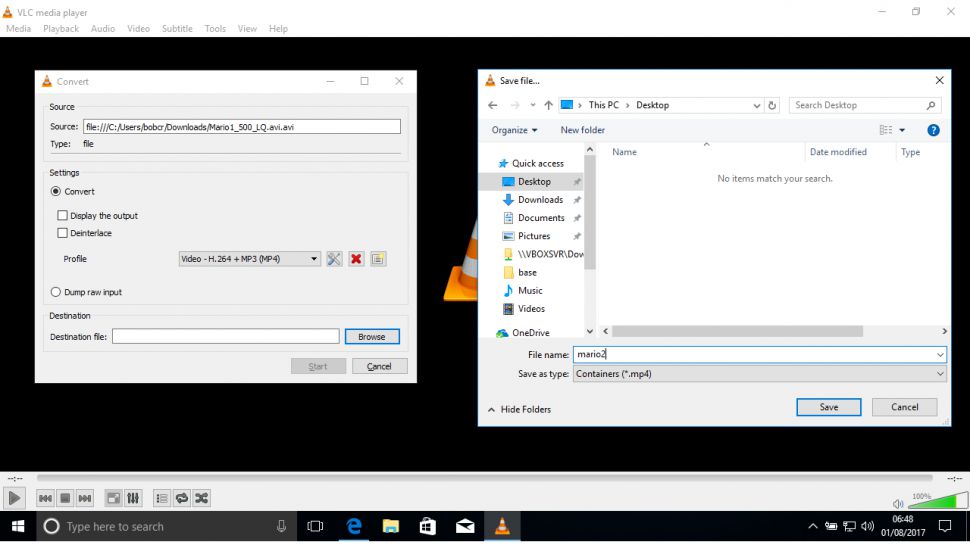
7. Выбираем конечную папку и имя файла и конвертируем видео
После того, как вы выбрали профиль для конвертированного видео, нажмите "Обзор" рядом с полем "Конечный файл" (Destination file:). Откроется окно Проводника.
Перейдите в папку, в которой вы хотите сохранить новый видеофайл, а затем выберите имя для него. Тип файла будет выбран автоматически в соответствии с настройками профиля, которые вы выбрали ранее. Нажмите "Сохранить", чтобы продолжить.
Чтобы начать процесс преобразования, нажмите кнопку "Старт".
Если вы выбрали пункт "Display Output", то вы сможете просматривать видео по мере его преобразования. В противном случае, движется только таймер воспроизведения в нижней части экрана.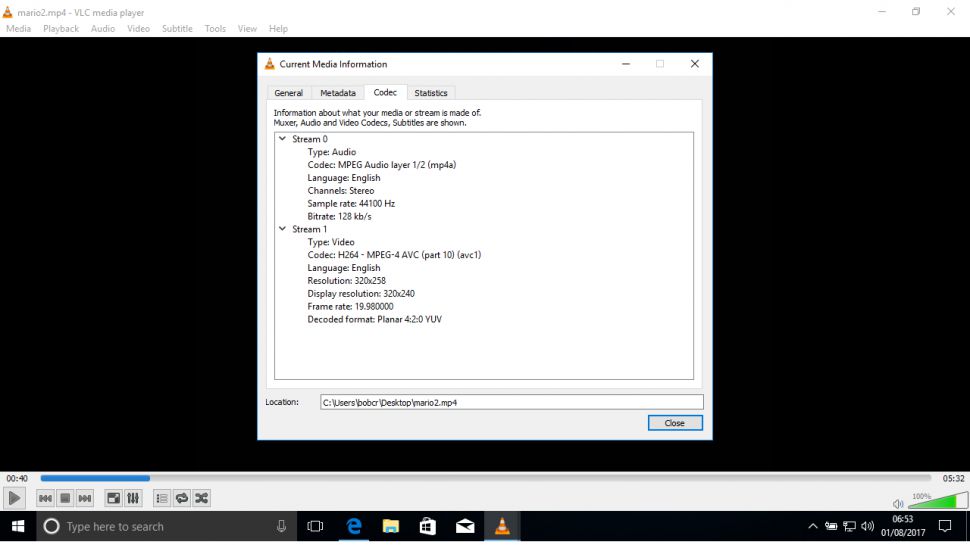
8. Воспроизводим преобразованный файл
Как только таймер воспроизведения достигнет конца строки, процесс преобразования завершен.
Нажмите "Медиа" в верхнем левом углу еще раз и выберите "Открыть файл". Перейдите к файлу, созданному ранее в категории "Целевой файл". Дважды щелкните, чтобы открыть нужный файл с помощью VLC Media Player. Если файл воспроизводится без каких-либо проблем, нажмите "Инструменты" (Tools), затем "Информация о кодеке" (Codec Information).
Появится окно в полной информацией о видео, используемом кодеке и разрешении. Остается только сравнить эту информацию с требованиями устройства, на котором вы собираетесь воспроизводить данное видео.
Иван Ковалев