 Очень многие пользователи, идущие, что называется, «в ногу со временем», уже поторопились установить у себя на компьютерах самую свежую версию Microsoft Windows, даже не подозревая при этом, с какими проблемами в итоге им придется столкнуться. И самая главная из них,- явное снижение производительности ПК по сравнению с предыдущими, то есть – ранее установленными версиями этой операционной системы.
Очень многие пользователи, идущие, что называется, «в ногу со временем», уже поторопились установить у себя на компьютерах самую свежую версию Microsoft Windows, даже не подозревая при этом, с какими проблемами в итоге им придется столкнуться. И самая главная из них,- явное снижение производительности ПК по сравнению с предыдущими, то есть – ранее установленными версиями этой операционной системы.
Самый простой выход из сложившегося положения, это, конечно же,- просто вернуться на ту версию ОС Windows, которая работала на вашем ПК достаточно удовлетворительно. Однако далеко не все захотят решать эту проблему именно таким способом.
Давайте же узнаем, как можно ускорить ваш компьютер с Windows 10 сразу двумя разными способами: на уровне программного обеспечения и практичного апгрейда…
Начнем с программного способа…
Для начала стоит выяснить, не влияют ли на производительность вашего ПК дополнительные негативные причины. К примеру, неоптимизированные приложения, вирусы, ненужные программы и элементы автозагрузки, расширения для браузера, временные файлы и так далее…
Для удаления вирусов и malware используем проверенные антивирусные утилиты вроде Curelt, HitmanPro и AdwCleaner.
Далее вспоминаем, устанавливали ли вы различные оптимизаторы реестра и оперативной памяти, а также софт, часто навязываемый производителями железа в качестве сервисного, но на деле только занимающий драгоценную память.
Не лишним будет также убрать из автозагрузки торрент-клиенты и других ресурсоемкие программы, если вы, конечно, не занимаетесь постоянным скачиванием и раздачей торрент-файлов.
Ненужные и бесполезные расширения для браузера нужно искать в списке его настроек, в разделе расширений, приложений и дополнений. Удалите те, которыми вы точно не пользуетесь. Однако стоит отметить, что некоторые полезные надстройки в браузерах помогают избавиться от навязчивой рекламы и потому, удалив их, вы можете не только не ускорить, а даже замедлить и браузер, и весь компьютер.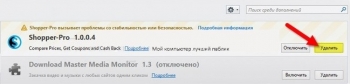
Утилита CCleaner поможет качественно очистить как кэш браузеров, так и другие временные файлы операционной системы, а также проверит ошибки в реестре.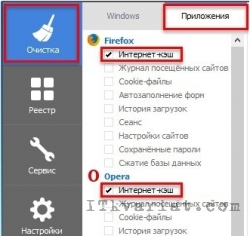 Далее стоит проверить актуальность, установленных драйверов, а также их принадлежность. Альтернативные сборки драйверов очень часто оказываются собранными из старых версий, часто переделанных для «удобства» установки.
Далее стоит проверить актуальность, установленных драйверов, а также их принадлежность. Альтернативные сборки драйверов очень часто оказываются собранными из старых версий, часто переделанных для «удобства» установки.
Установите официальные драйвера и лучше всего обновите их до самых последних версий. Также не лишним будет установить самую последнюю прошивку BIOS. Это особенно актуально для мобильных компьютеров.
Хотя, справедливости ради, стоит сказать, что в некоторых случаях самые новые версии оказываются хуже старых и не ускоряют, а наоборот – тормозят компьютер. Потому, устанавливая новые драйвера, не лишним все же будет сохранить и предыдущую их версию. В случае чего вы всегда сможете «откатиться» к старым параметрам, более корректным для вашего компьютера.
Обязательно убедитесь, что перед установкой ОС на системном разделе вашего жесткого диска имеется не менее 30 ГБ свободного места. Именно столько или более требуется для нормальной работы Windows 10.
На всех обычных жестких дисках стоит провести дефрагментацию. Это не относится к SSD-накопителям, так что не перепутайте.
Обычно же на среднестатистическом компьютере дефрагментацию стоит проводить не чаще одного раза в месяц.
Улучшаем аппаратную часть
Конечно, оптимизация программной части способна дать определенный прирост в производительности операционной системы даже на сравнительно среднем компьютере, однако если ваш компьютер устарел действительно сильно, уменьшение количества «тормозов» вряд ли вызовет у вас особое удовлетворение.
В этом случае стоит все-таки задуматься о наименее затратных и наиболее практичных улучшениях аппаратной части ПК.
Для начала необходимо оценить, от первоочередной замены каких именно комплектующих вы сможете получить заметный результат, а также поискать наиболее щадящие для вашего кармана варианты. При необходимости, можно обратиться к специалистам, часто сталкивающимися со сборкой и апгрейдом персональных компьютеров, к примеру – системных администраторов в крупных и средних компаниях.
Давайте же посмотрим, какие именно «железки» способны помочь «ускориться» вашему компьютеру…
1. Установка SSD-накопителя
Один из самых простых и практичных способов ускорить загрузку системных файлов и утилит – замена обычного жесткого диска на SSD-накопитель. Причем не обязательно приобретать дорогую модель, а можно просто использовать самые младшие и наименее емкие версии SSD-накопителей разных производителей, получившие у пользователей и независимых тестеров наиболее положительные отзывы.
Вы будете приятно поражены, когда ваша операционная система загрузится буквально за считанные мгновения, а не две-три минуты, как раньше. Да и скорость открытия программ увеличится во много раз.
Кстати, операционная система Windows 10 на сегодняшний день наилучшим образом оптимизирована на работу с накопителями типа SSD по сравнению с предыдущими версиями этой ОС. Только обязательно отключите в ее настройках принудительную дефрагментацию дисков, так как для этого типа накопителей она крайне вредна.
2. Увеличение объема ОЗУ
Самый простой способ оценить объем памяти, который использует ваша операционная система и рабочие программы – просто их запустить. Откройте в браузере несколько страниц, которые вы обычно посещаете, музыкальный проигрыватель, если вы его используете во время работы, а потом запустите диспетчер задач и посмотрите, сколько свободной памяти у вас осталось. Таким образом, несложно узнать, какой объем ОЗУ вам необходим для обычных задач.
А вообще, на сегодняшний день любой компьютер, работающий под управлением, Windows 10, должен иметь «на борту» не менее 8 ГБ ОЗУ.
И пусть вас не вводит в заблуждение объем памяти, не занятый после запуска ряда ваших повседневных приложений, возможно для некоторых из них потребовалось создать файл подкачки и перенести в него часть данных. Такие приложения будут работать заметно медленнее.
Более глобальный апгрейд, с покупкой нового процессора, может оказаться сопряжен не только с большими затратами на него, но еще и дополнительными – на новую материнскую плату, а потому прежде всего обратите внимание именно на накопитель и оперативную память.
Наконец стоит уяснить пару простых приемов, которые позволят в той или иной мере ускорить Windows 10 и без глубокой оптимизации программной составляющей…
1. Отключаем визуальные эффекты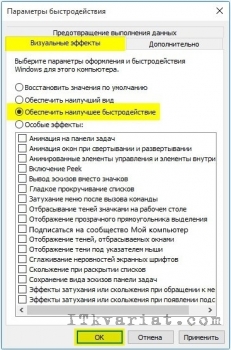
Всяческие визуальные «украшательства» и эффекты, которыми разработчики программного обеспечения стараются привлечь внимание пользователей к своим продуктам, в самом обязательном порядке влияют на скорость их работы. И чем эффектов больше, тем сильнее «тормозит» компьютер. Просто отключите их в графических настройках системы. Станет, может быть, и не так красиво, но зато будет «шевелиться» ощутимо быстрее.
2. Удаляем антивирус!
Как не парадоксально, но любой сторонний антивирус способен значительно замедлить ваш компьютер, а значит - от него лучше всего избавиться или хотя бы запретить его автозапуск при загрузке Windows. В случае с Windows 10 есть смысл пользоваться встроенной защитой от вирусных атак Defender, а также перед установкой любой программы или подключением внешнего накопителя, проверять файлы на нем отдельно, без постоянного нахождения в списке резидентных программ. Кстати, обязательно отключите автозапуск файлов с внешних носителей!
Особенно эффективными вышеописанные приемы окажутся для не слишком мощных ноутбуков и нетбуков.
Напоследок хочется развеять несколько мифов, часто культивируемых на некоторых любительских форумах о, якобы повышающих производительность, а на деле абсолютно неэффективных приемах оптимизации системы.
Итак, вам точно НЕ нужно…
- Отключать «лишние» службы в системном разделе. Это часто может привести к прекращению загрузки операционной системы и необходимости последующей ее переустановки.
- Выключать индексирование диска. Работу системы эта операция может немного ускорить на первых порах, но в итоге оказывается, что поиск файлов замедляется очень существенно.
- Проводить слишком частую дефрагментацию и «оптимизацию» системы с помощью программ вроде Boost Speed, Glary Utilities или подобных. И ни в коем случае не производите их с SSD-накопителями!
- Переносить файл подкачки, изменять его размер или отключать вовсе.
Лучше всего, на первых порах, просто приобрести недорогой и малоемкий SSD-накопитель гигабайт на 60-90 и вы сами убедитесь, насколько более шустро начал загружаться и работать ваш персональный компьютер…
Иван Ковалев
Samsung Galaxy Note 8 почти банален в своей предсказуемости - это очень мощный телефон, который отлично подходит для
Пришло время попрощаться с вашим iPad? Давайте узнаем, как продать его быстро и выгодно
Сегодня, 29-го марта, в свет вышла очередная финальная версия браузера Vivaldi...