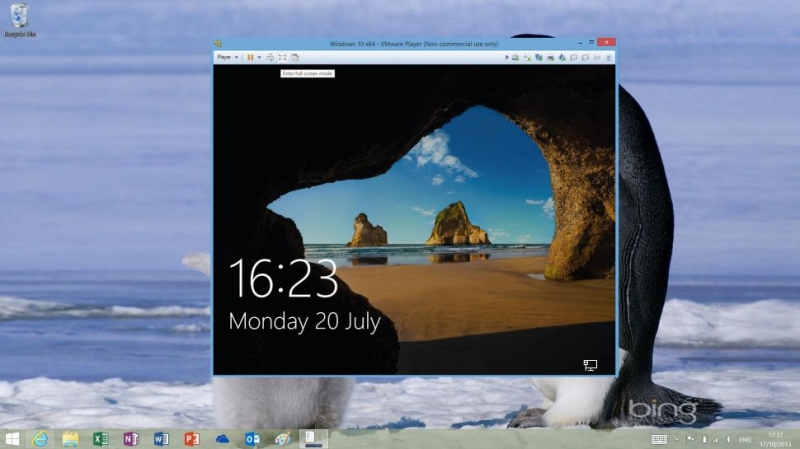
Windows 10 уже сравнительно давно доступна для загрузки и установки, и, хотя многие из нас хотят как можно скорее получить новейшую и самую продвинутую операционную систему Microsoft, есть резон относиться к ней с некоторой осторожностью и, для начала, попробовать попользоваться ей, так сказать, в "тестовом режиме". Лучший способ для этого - установка и запуск второй операционной системы на "виртуальной машине" (далее - ВМ), в данном случае - VMware Player.
Для успешной работы "виртуальной машины" вам понадобится довольно шустрый ПК с поддержкой виртуализации и большим объемом памяти, так как во время работы ВМ ваш компьютер, по сути, будет обслуживать сразу две операционных системы. В принципе, хватит и 8 Гб,- по 4 Гб на каждую ОС, но все-таки лучше, если это будет 12 или даже 16 Гб ОЗУ, где на основную ОС будет отводиться не менее 8-ми гигабайт памяти. Так работа ВМ будет более плавной и без явных лагов.
Наконец, вам понадобится подходящая версия Windows 10 - ISO или DVD - поскольку процесс обновления Windows 8 заменяет ваш ключ продукта Windows 8 на ключ Windows 10.
1. Подготовьте свой ПК
Даже если ваш процессор способен виртуализировать операционную систему, нет никакой гарантии, что он сможет это сделать без какого-либо дополнительного вмешательства.
По умолчанию чипы AMD должны иметь поддержку AMD-V, но, к примеру, у нашей платы Asus Z77 с процессором Ivy Bridge Core i7 была отключена технология виртуализации Intel VT-x, так что потребовалось пердварительно зайти в BIOS, чтобы ее активировать.
После нажатия клавиши Del при запуске компьютера, чтобы получить доступ к BIOS, мы находим технологию Intel Virtualization в разделе "Advanced" > "CPU Configuration", но в вашей модели материнской платы названия пунктов меню могут отличаться.
материнская плата будет отличаться.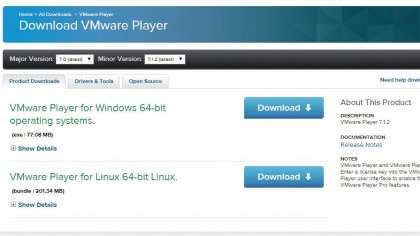
2. Установите VMware Player
Сохраните настройки BIOS и перезапустите компьютер. Загрузите и установите VMware Player на диск, где имеется достаточно свободного места.
Если вы используете DVD-диск с Windows 10, поместите его в дисковод DVD. В противном случае - уточните, где сохранен ваш ISO-файл Windows.
3. Создайте виртуальную машину
Запустите VMware Player и выберите пункт "Создать новую виртуальную машину" (Create a New Virtual Machine), а затем - откуда произвести установку операционной системы из ISO-образа или физического DVD.
Кстати, несмотря на то, что этот гайд рассказывает об установке Windows 10, вы также можете использовать его для тестирования любой операционной системы, какую захотите, например - Linux, если у вас нет запасного ПК для ее установки или желания создавать "Двойную загрузку".
4. Введите ключи
Далее VMware запросит ваш ключ продукта Windows, и вы можете ввести его, если хотите, или сделать это позже. Случается, что с некоторыми сборками Windows 10 (такими, например, как сборка "preview build"), ввод ключа в начале установки приводит к ошибке.
Введите свое имя и пароль, затем нажмите "Далее".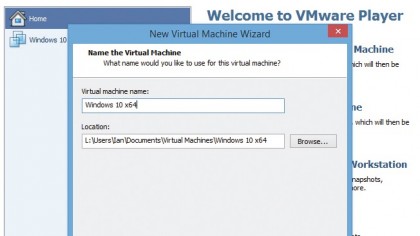
5. Выберите жесткий диск для установки виртуальной машины Windows 10
Вам будет предложено назвать ваш новый виртуальный ПК с Windows 10 и найти его на одном из ваших жестких дисков.
Вам потребуется не менее 60 ГБ свободного места только для Windows 10 и еще намного больше - если вы намерены установить на нее множество приложений.
Приятная неожиданность - виртуальная Windows 10 запускается довольно быстро, даже когда она установлена на обычном жестком диске, а не на скоростном SSD.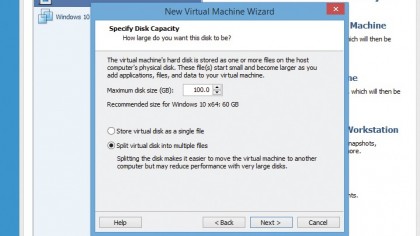
6. Возможны варианты...
Можно сделать так, чтобы ваш виртуальный ПК хранился как в одном, так и в нескольких файлах, но это имеет значение только в том случае, если вы выделяете ему много места. По-умолчанию ВМ устанавливается в несколько фалов. Жмем "Далее", чтобы открыть набор настроек, которые будут использоваться для создания виртуальной машины.
VMware сама по себе устанавливает вполне корректный набор параметров, но всегда стоит проверить их, если вы хотите настроить программу именно так, как вы хотите.
7. Аппаратное обеспечение
По умолчанию виртуальный ПК под управлением Windows 10 не является слишком прожорливым "зверем". В принципе, Windows 10 может работать на достаточно скромном оборудовании, но это не значит, что вы сможете позволить себе делать с ней все, что вам нужно.
Тестирование с настройками настройки по-умолчанию показало, что, например на обычном 2-хгигабайтном нетбуке Windows 10 работает очень медленно.
Четырехъядерный Core i7 в нашем тестовой системе отлично справляется с Windows 8, поэтому мы нажали выбрали пункт "Настроить аппаратное обеспечение", что увеличило нагрузку ВМ на процессор до двух ядер и выделило ему 8 ГБ оперативной памяти. Это существенно ускорило работу.
8. Готово!
Нажмите "Finish", и VMware создаст вашу виртуальную машину.
В процессе VMware устанавливает файлы, которые создадут второй виртуальный ПК на вашем жестком диске, а затем устанавливает на него файлы Windows. Это - как раз тот время, когда что-то может пойти не так.
9. Ошибки...
Если вы введете ключ продукта в начале процесса, то есть риск, что на данном этапе Windows заявит, что не может его прочитать. Это не "смертельно", есть обходной путь. Вернитесь к началу и сообщите VMware, что вы будете устанавливать операционную систему позже самостоятельно.
Теперь снова установите все как было описано выше, и вы получите виртуальный ПК с чистым жестким диском, готовым к работе. Теперь вы можете щелкнуть правой кнопкой мыши и, в выпадающем списке, указать DVD-диск или расположение вашего ISO с дистрибутивом Windows.
При запуске машины должен начаться процесс установки Windows.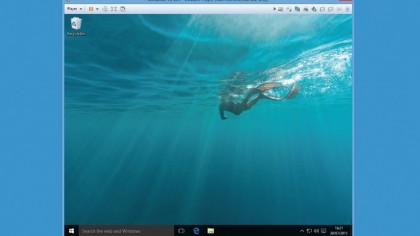
10. ПК внутри ПК
Теперь, когда Windows 10 установлен, вы можете выбрать виртуальный ПК из меню VMware и запустить его в любое удобное для вас время.
Виртуальный компьютер будет иметь доступ к периферийным устройствам USB, подключенным к главному компьютеру, но не может получить доступ к своим жестким дискам за пределами пространства, которое вы ему выделили при настройке. Потому виртуальная система не может нанести вред вашему компьютеру, и вы имеете отличную возможность для экспериментов.
КАК ПОЛЬЗОВАТЬСЯ VMWARE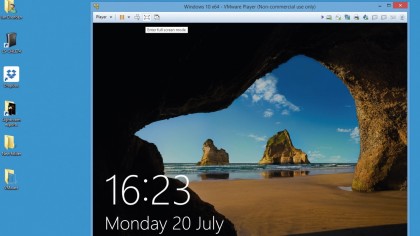
1. Больше, чем хост
Панель в верхней части экрана управляет взаимодействием виртуальной машины с ее узлом. Существует полноэкранный вариант, позволяющий почувствовать себя как за обычным ПК с нормальным "рабочим столом".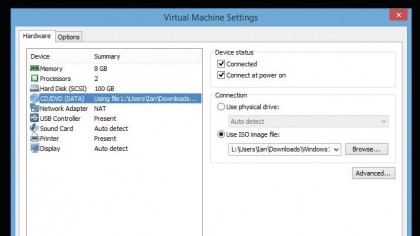
2. Нет доступа
Вы также можете управлять доступом гостевой ОС к оборудованию и периферийным устройствам с панели, загружать файлы ISO в виртуальный DVD-привод или щелкнуть правой кнопкой мыши, чтобы получить доступ к тому же меню, которое используется при настройке, хотя многие параметры на уже работающей ВМ изменить нельзя.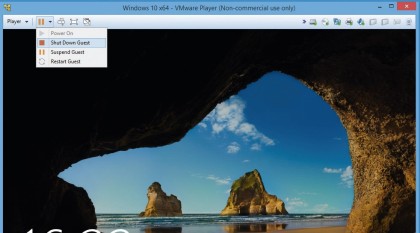
3. Блокировка
Виртуальную машину можно также перезапустить, приостановить и отключить. Вы также можете использовать комбинацию Ctrl + Alt + Del, чтобы заблокировать машину или получить доступ к диспетчеру задач.
Конечно, вы можете пользоваться этой комбинацией как в основной, так и в "гостевой" операционной системе.
Иван Ковалев
ИсточникВ данной статье вы узнаете, по каким явным признакам можно отличить оригинальные наушники EarPods от их неудачного
Среди других языков программирования Java выделяется целым набором положительных качеств.
Технологии развиваются с неимоверной скоростью, поэтому выбор между ноутбуком и стационарным ПК становится всё более