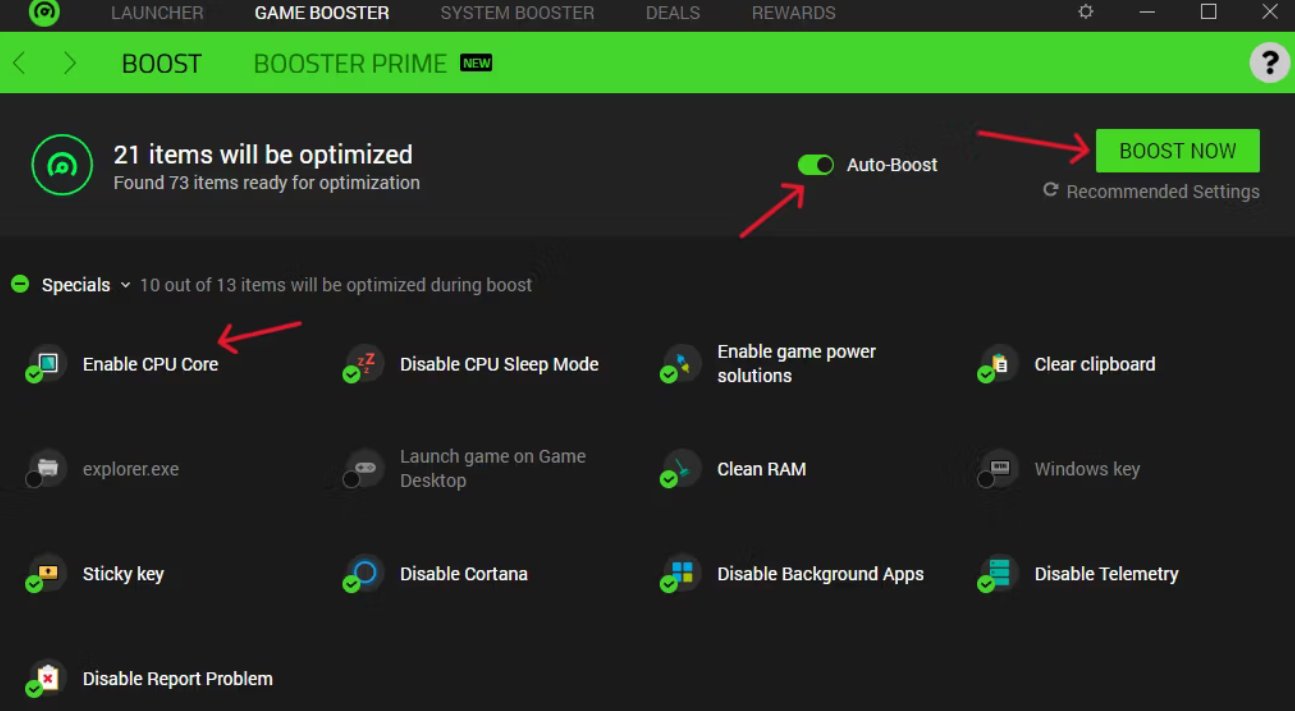Как снизить загрузку процессора для повышения производительности во время игр
от: 18-12-2023 13:30 | раздел: Hard / Игровые компьютеры и консоли / Мат.платы, CPU, RAM, видеокарты

Играете в игру, которая сильно зависит от скорости работы вашего процессора? Для достижения наилучшей производительности вам необходимо убедиться, что другие процессы не потребляют вычислительную мощность в фоновом режиме. В этом руководстве мы рассмотрим способы снижения загрузки ЦП для обеспечения плавности игровых сессий независимо от вашего процессора.
Независимо от того, оснащен ли ваш компьютер надежным старым процессором Core i3 или недорогим процессором i9-14900K, эффективное управление его производительностью может существенно улучшить ваш игровой опыт. Это особенно актуально, если у вас приличный графический процессор и вам не хватает частоты кадров, которую вы ожидаете от вашей установки.
Снижение использования процессора во время игр
Есть несколько вещей, которые вы можете сделать, чтобы минимизировать загрузку ЦП во время игры. Первая из них — убедиться, что другие процессы не используют системные ресурсы в фоновом режиме. Начнем с рассмотрения диспетчера задач.
Диспетчер задач — ваш друг
Посмотрим правде в глаза: никто не любит проводить время в диспетчере задач, но никуда не деться от того факта, что это один из самых полезных инструментов для управления производительностью в Windows. Он также встроен и бесплатен для использования, поэтому он должен быть вашим первым окном для редактирования параметров, когда дело доходит до диагностики проблем с производительностью.
Вот как его использовать для поиска потенциальных лишних процессов, загружающих ЦП:
Щелкните правой кнопкой мыши панель задач Windows и выберите «Диспетчер задач».
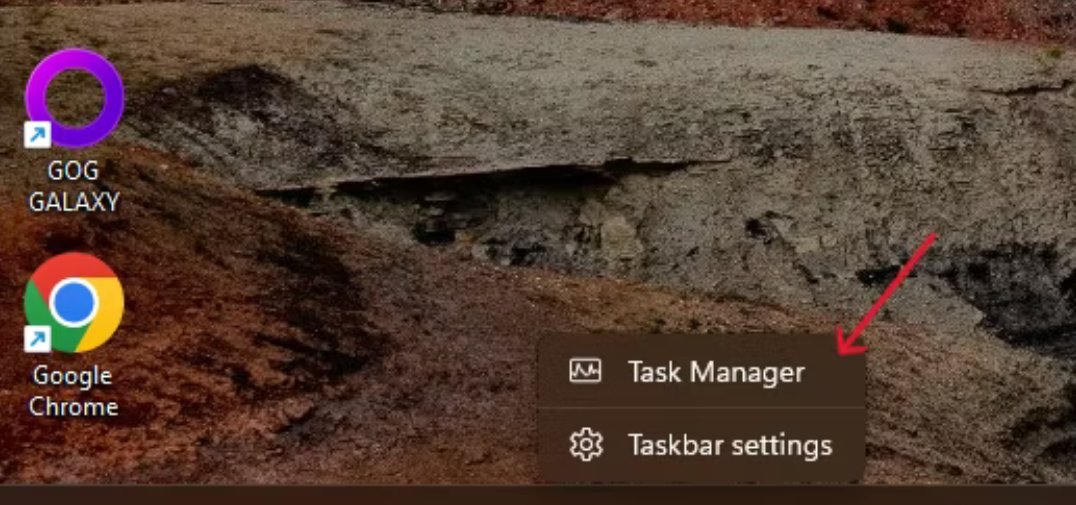 Всплывающее меню, появляющееся после щелчка правой кнопкой мыши на панели задач Windows, с возможностью открыть диспетчер задач
Всплывающее меню, появляющееся после щелчка правой кнопкой мыши на панели задач Windows, с возможностью открыть диспетчер задачНа вкладке «Процессы» щелкните столбец «ЦП», чтобы отсортировать все процессы по использованию ЦП.
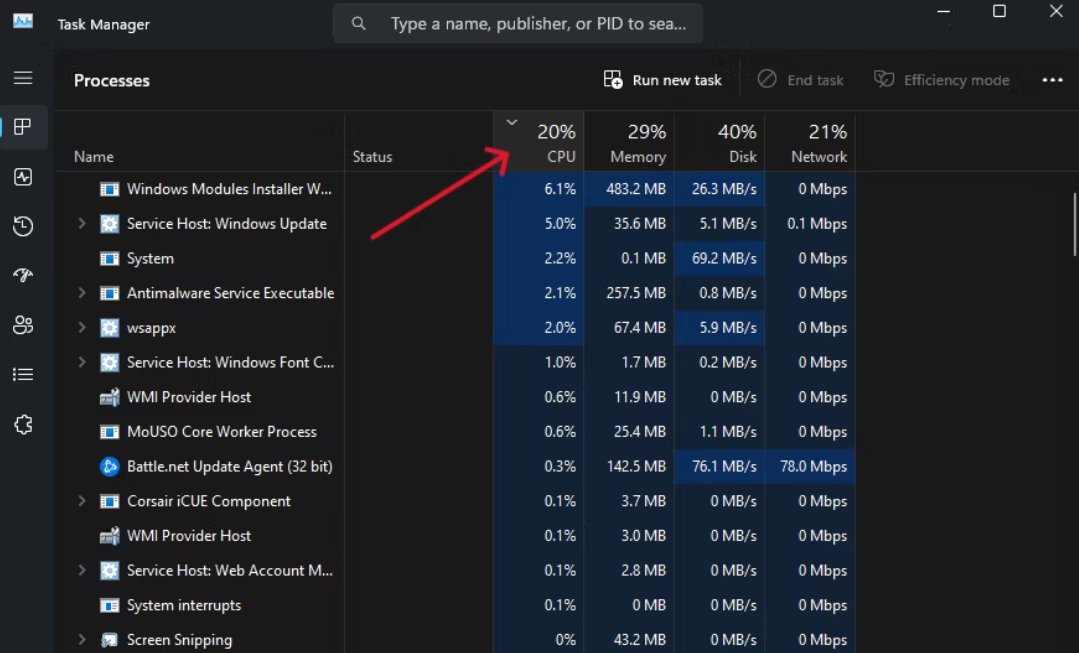 Диспетчер задач в Windows 11 показывает все процессы, отсортированные по использованию ЦП
Диспетчер задач в Windows 11 показывает все процессы, отсортированные по использованию ЦПИщите процессы, которые используют чрезмерное количество мощности процессора. Теперь они должны появиться в верхней части списка.
Чтобы выйти из процесса, сначала попробуйте закрыть приложение, как обычно. Это гарантирует, что вы не потеряете данные. Если процесс завис или не закрывается нормально, вы можете завершить его в диспетчере задач, выбрав его и нажав «Завершить задачу».
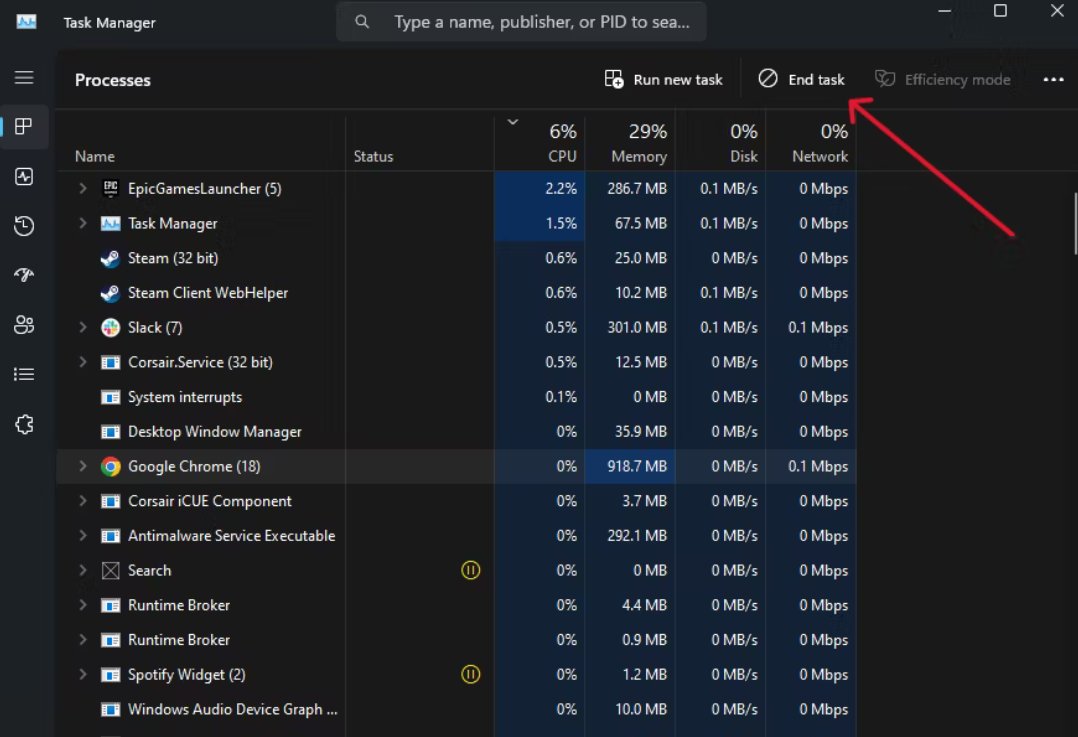 Диспетчер задач в Windows 11 с кнопкой «Завершить задачу»
Диспетчер задач в Windows 11 с кнопкой «Завершить задачу»На этом этапе важно отметить, что не стоит закрывать приложения, которые вы не распознаете. Многие элементы, которые вы видите в диспетчере задач, представляют собой процессы, от которых зависит правильная работа Windows, и выход из них может привести к сбою или нестабильной работе вашей системы. Завершайте только те процессы, с которыми вы знакомы.
Вы также можете использовать диспетчер задач для мониторинга и управления производительностью графического процессора и оперативной памяти. Это может оказаться полезным, если какие-либо потенциальные проблемы с производительностью вызваны тем, что приложение тормозит эти части вашей системы.
Управление запускаемыми приложениями
В диспетчере задач вы можете заметить, что приложения работают, даже если вы не открывали их вручную. Вероятно, это связано с тем, что они настроены на автоматический запуск при запуске. Чтобы управлять запускаемыми приложениями, выполните следующие действия:
1. Щелкните правой кнопкой мыши значок Windows на панели задач и выберите «Настройки».
2. Перейдите в Приложения > Запуск.
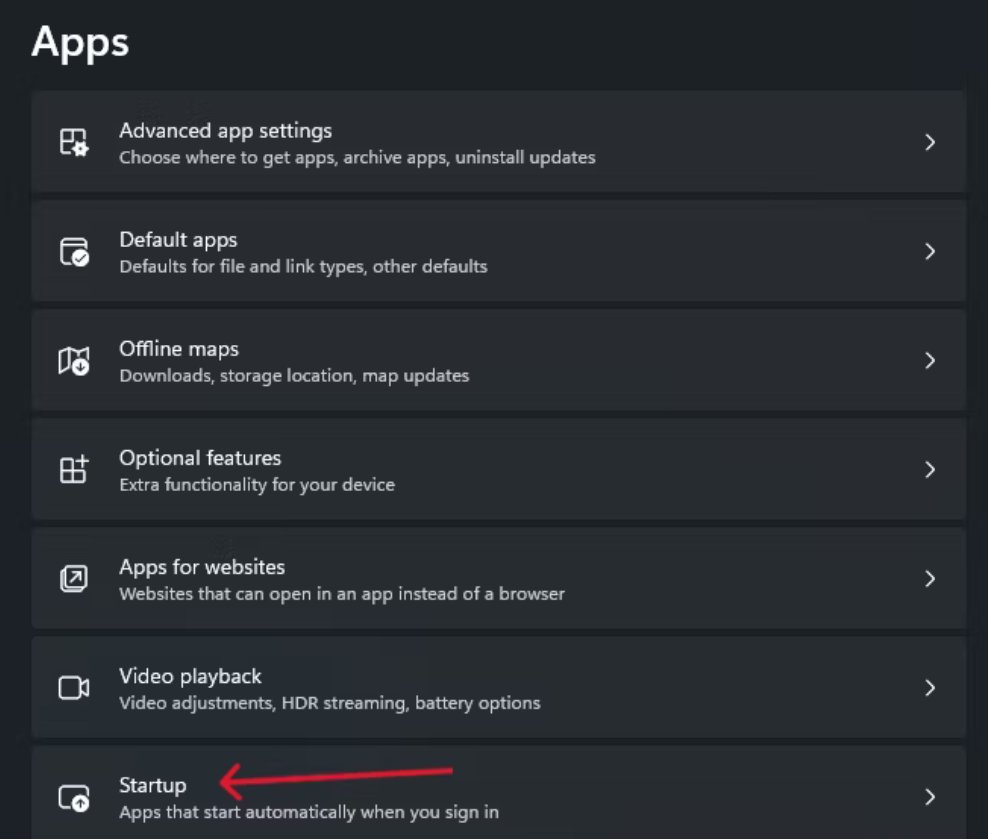 Приложение «Настройки» в Windows 11 с параметром «Запуск приложений»
Приложение «Настройки» в Windows 11 с параметром «Запуск приложений»3. Отключите приложения, которые вы не хотите запускать автоматически при загрузке системы, установив переключатель в положение «Выкл.».
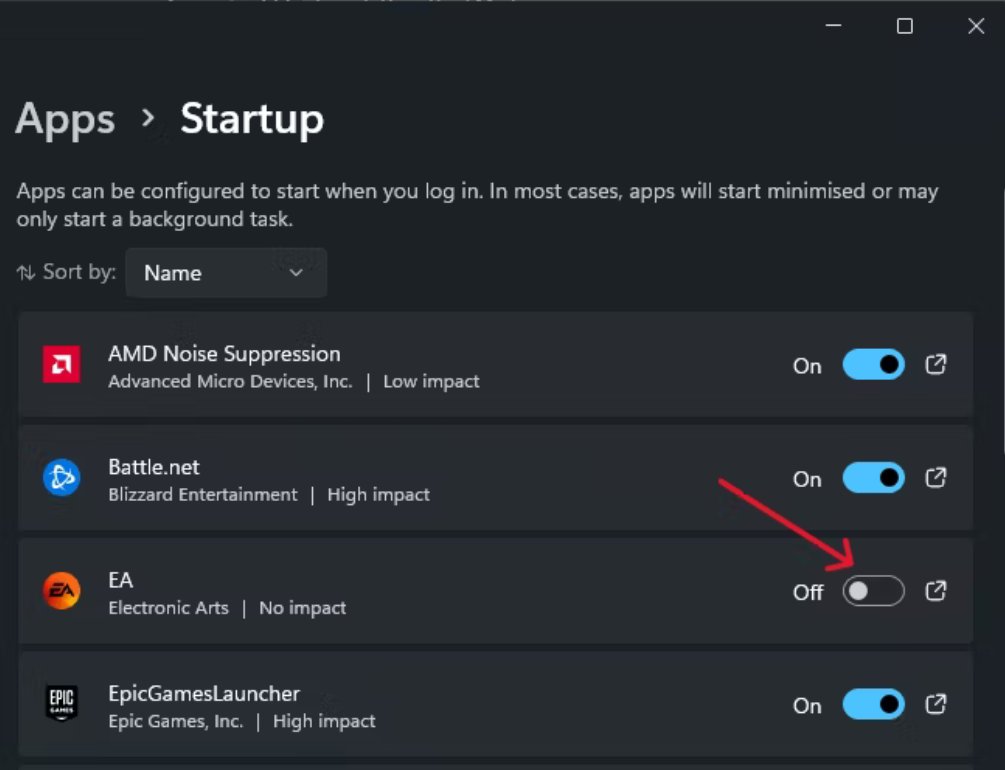 Меню автозагрузки в приложении настроек Windows 11
Меню автозагрузки в приложении настроек Windows 11Обновление, обновление, обновление
Многие проблемы с производительностью могут быть связаны с ошибками в Windows, драйверах компонентов и самой игре. Если приведенные выше исправления неэффективны, давайте убедимся, что все обновлено, чтобы исключить наличие плохого программного обеспечения. Вот как проверить наличие обновлений Windows и драйверов:
1. Щелкните правой кнопкой мыши значок Windows на панели задач, затем выберите «Настройки».
2. Перейдите в Центр обновления Windows.
3. Нажмите кнопку «Проверить наличие обновлений», затем загрузите и установите все, что появится. Возможно, вам придется перезагрузить компьютер для установки определенных обновлений.
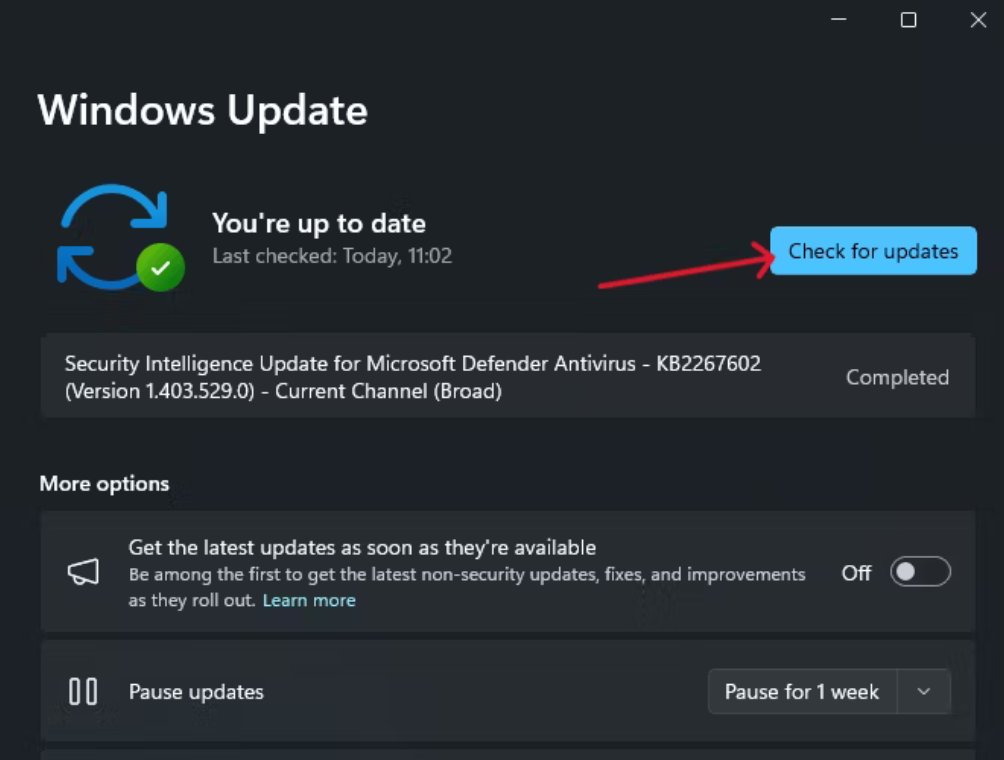 Меню «Центр обновления Windows» в Windows 11 с кнопкой «Проверить наличие обновлений»
Меню «Центр обновления Windows» в Windows 11 с кнопкой «Проверить наличие обновлений»Чтобы обновить драйвер и программное обеспечение для вашего графического процессора, вам нужно обратиться к AMD Adrenaline (если у вас графический процессор AMD) или к панели управления Nvidia (если у вас графический процессор Nvidia). Вот как скачать обновления в Adrenaline:
1. Щелкните правой кнопкой мыши на рабочем столе Windows и выберите «Программное обеспечение AMD: Adrenaline Edition».
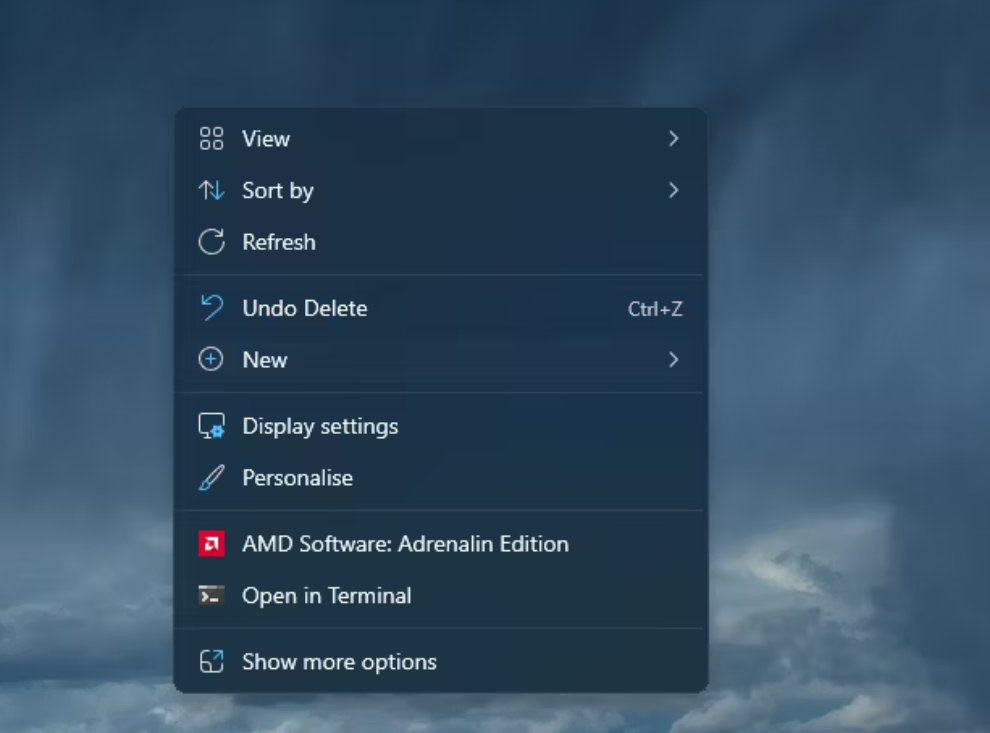 Контекстное меню рабочего стола Windows 11 с возможностью открытия AMD Adrenaline
Контекстное меню рабочего стола Windows 11 с возможностью открытия AMD Adrenaline2. Нажмите шестеренку «Настройки» в правом верхнем углу приложения.
3. Выберите «Проверить наличие обновлений», затем загрузите и установите все доступные выпуски.
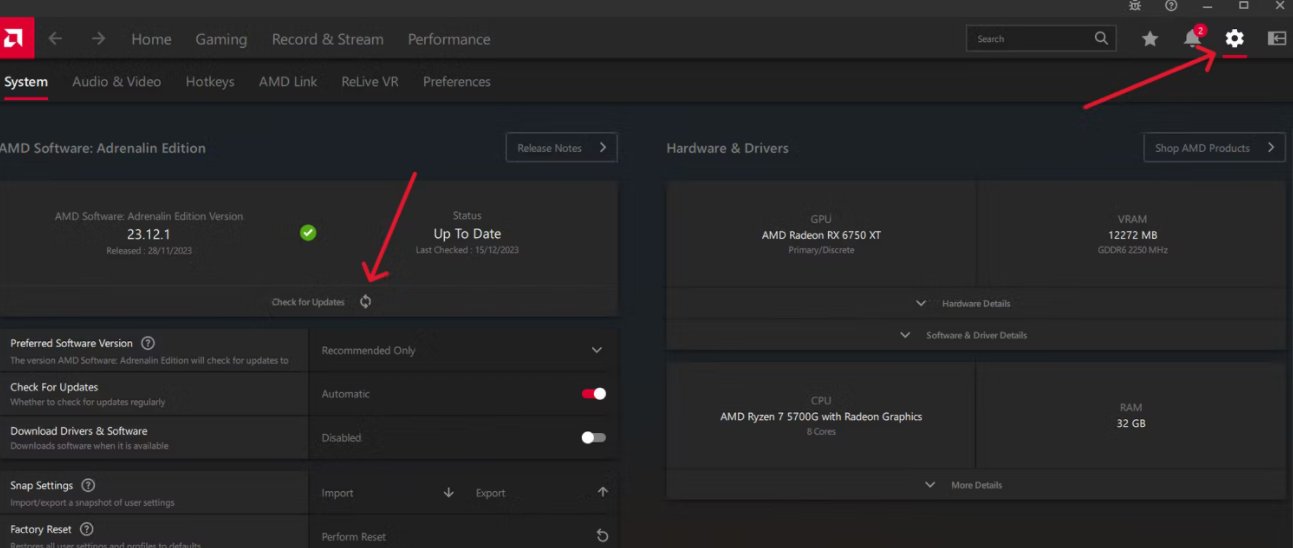 AMD Adrenaline в Windows 11 с функцией «Проверить наличие обновлений»
AMD Adrenaline в Windows 11 с функцией «Проверить наличие обновлений»Вот как обновить драйвер графического процессора Nvidia:
1. Щелкните правой кнопкой мыши на рабочем столе Windows и выберите «Панель управления Nvidia».
2. Нажмите «Справка» в строке заголовка панели управления, затем выберите «Обновления».
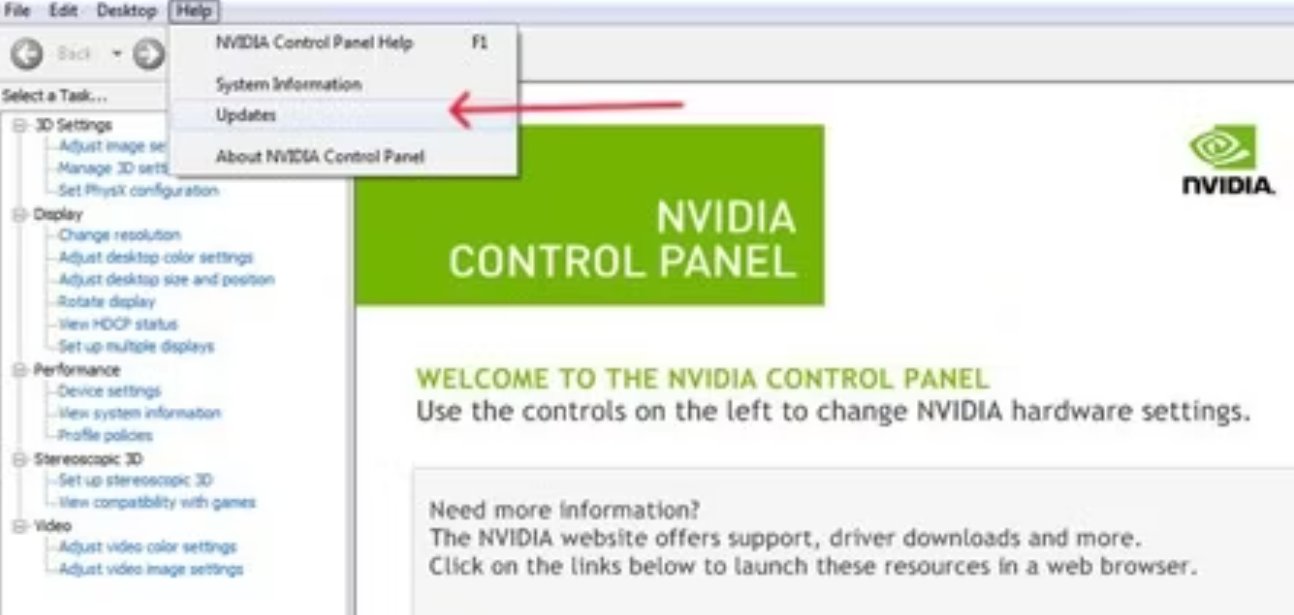 Панель управления Nvidia с меню «Справка», где пользователи могут проверять наличие обновлений
Панель управления Nvidia с меню «Справка», где пользователи могут проверять наличие обновлений3. Загрузите и установите все доступные релизы
Процесс обновления компьютерных игр обычно зависит от программы запуска, которую использует ваша игра, но все они очень похожи:
- Откройте лаунчер вашей игры.
- Выберите раздел «Загрузки» или «Обновления».
- Загрузите и установите все доступные обновления для вашей игры.
Попробуйте Razer Cortex
Возможно, вы не захотите загружать сторонние приложения, чтобы повысить игровую производительность в Windows, но для многих геймеров Razer Cortex — это настоящая находка. Его функция Game Booster предназначена для оптимизации производительности системы, чтобы вам не приходилось беспокоиться об управлении ресурсами вручную. Он также может помочь вам найти лучшие настройки игры для вашего оборудования, и его можно использовать совершенно бесплатно.
Вот как настроить Razer Cortex:
- Загрузите Cortex с веб-сайта Razer, а затем установите его.
- Когда Cortex запустится, перейдите на вкладку Game Booster.Убедитесь, что функция Auto-Boost включена для оптимизации производительности игры с рекомендуемыми настройками.
- Прежде чем запускать игру, нажмите кнопку «Ускорить сейчас» в Razer Cortex, чтобы освободить системные ресурсы.
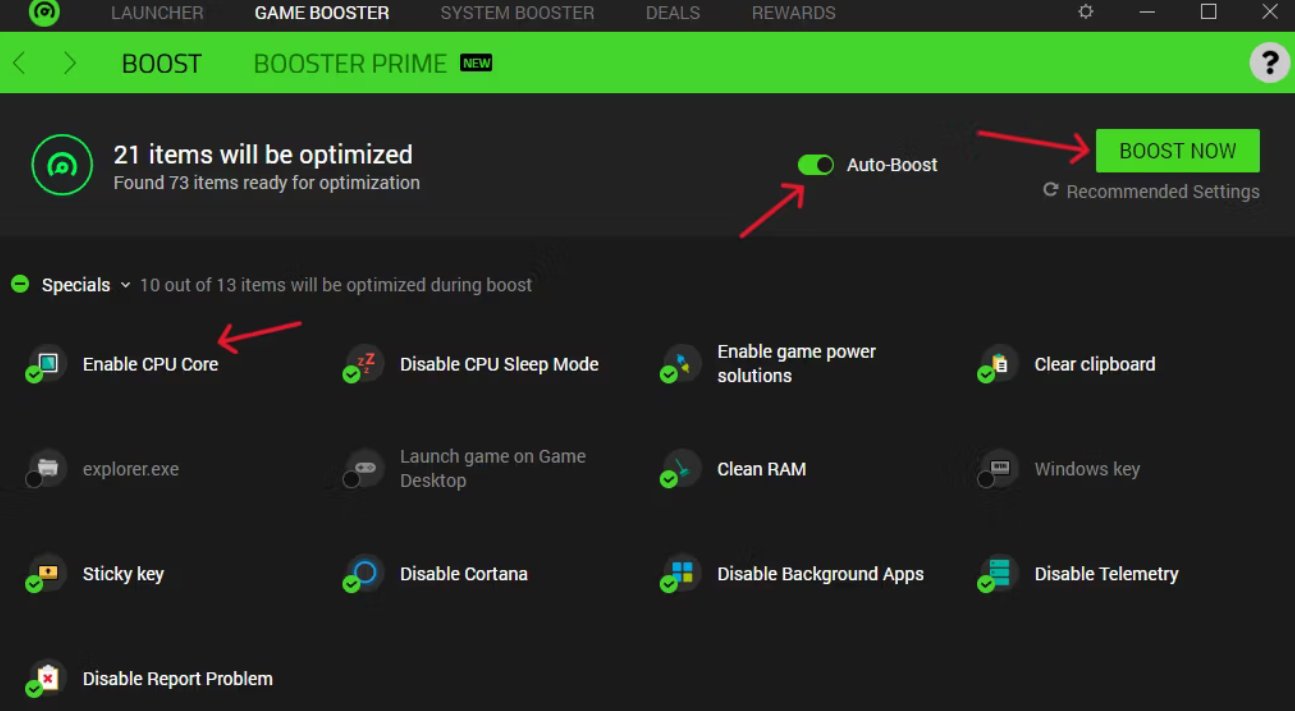
Для получения потенциально более высоких результатов от Cortex вы можете попробовать включить «Включить ядро ЦП», которое направляет ресурсы ЦП на игры. Вы также можете включить режим «Отключить спящий режим ЦП», который задействует все ядра ЦП, чтобы обеспечить максимально возможную производительность в совместимых играх.
Наслаждайтесь более плавной игрой, освободив свой процессор
Многие компьютерные игры больше полагаются на графический процессор, чем на ЦП. Тем не менее, вы, вероятно, заметите значительное снижение производительности игры, если фоновые процессы перегружают ваш процессор и другие ключевые компоненты вашего компьютера. Если вы не видите той производительности, которую могли бы ожидать от своего оборудования, может помочь использование диспетчера задач для мониторинга использования ЦП, получения данных о запускаемых приложениях и использования Razer Cortex.
Иван Ковалев
VIA
Подписывайтесь и читайте новости от ITквариат раньше остальных в нашем
Telegram-канале !
Заметили ошибку? Выделите ее мышкой и нажмите Ctrl+Enter!
И еще об интересном...
Выбор лучшего процессора AMD: раскрываем возможности AMD RyzenПочему современные компьютерные игры используют так много видеопамяти?Intel расширяет серию процессоров vPro линейкой 12-го поколенияКак Microsoft создает Xbox One X - самую мощную игровую консоль в мире (+видео)Xbox One vs PS4: Самое детальное сравнение двух платформLG G6: большой тест - обзорМатеринская плата ASRock Fatal1ty H170 Performance/Hyper. Skylake опять можно разгонять

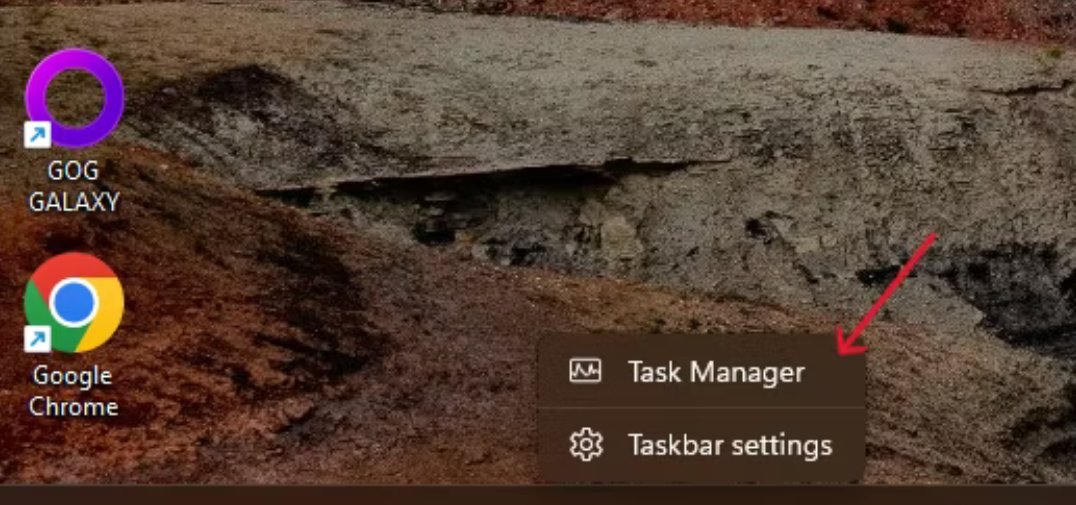 Всплывающее меню, появляющееся после щелчка правой кнопкой мыши на панели задач Windows, с возможностью открыть диспетчер задач
Всплывающее меню, появляющееся после щелчка правой кнопкой мыши на панели задач Windows, с возможностью открыть диспетчер задач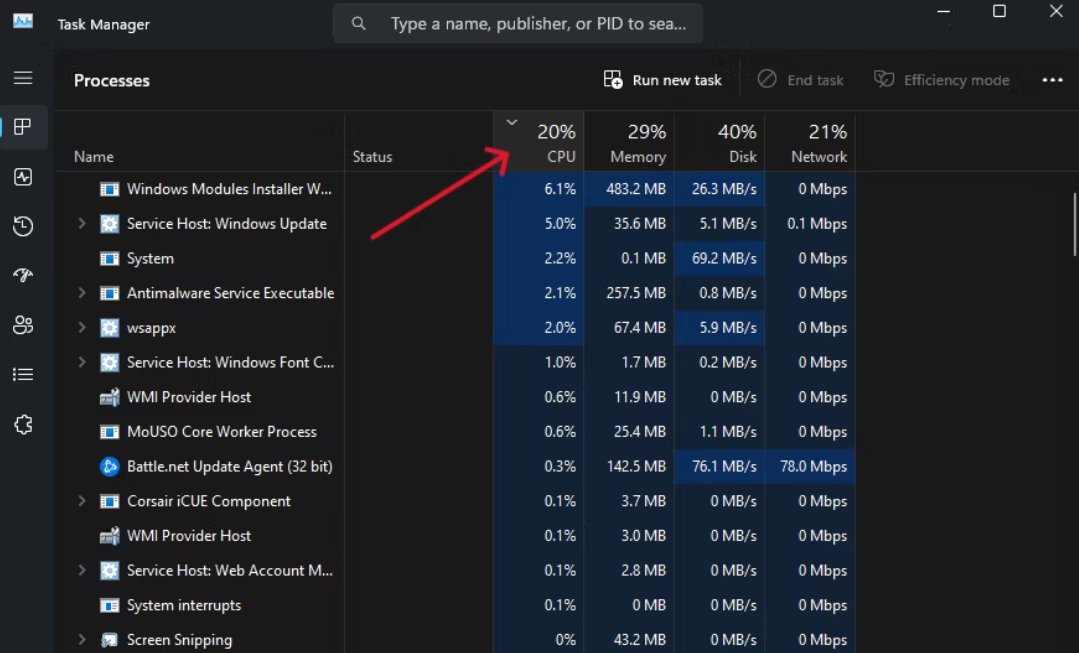 Диспетчер задач в Windows 11 показывает все процессы, отсортированные по использованию ЦП
Диспетчер задач в Windows 11 показывает все процессы, отсортированные по использованию ЦП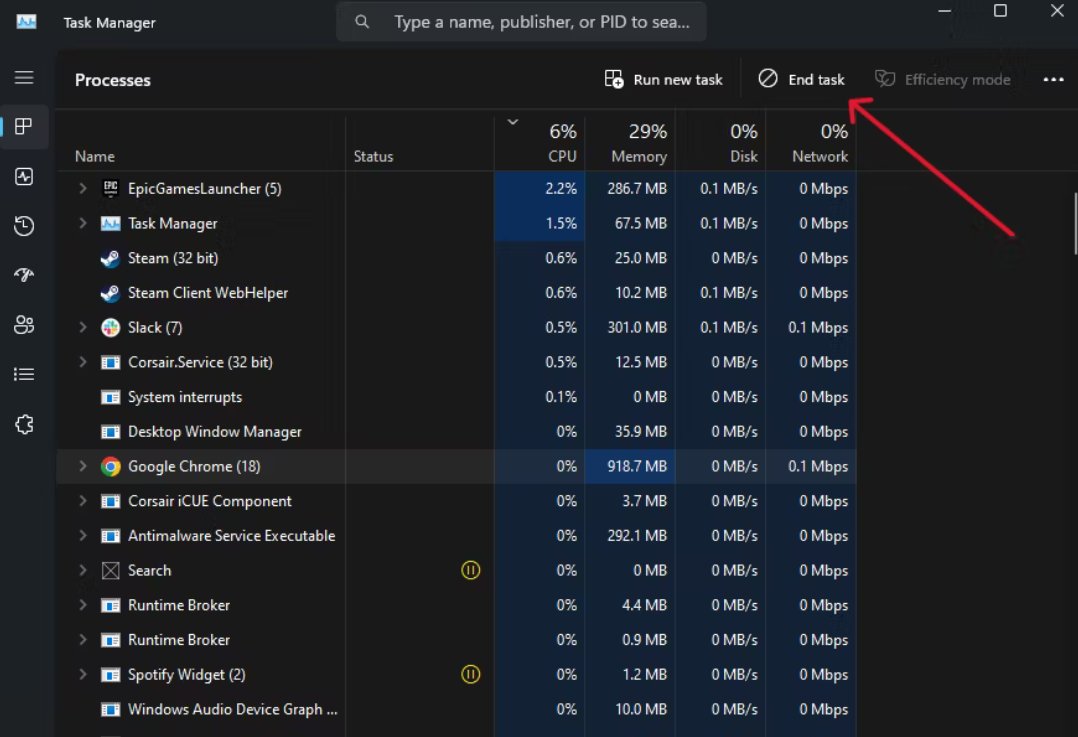 Диспетчер задач в Windows 11 с кнопкой «Завершить задачу»
Диспетчер задач в Windows 11 с кнопкой «Завершить задачу»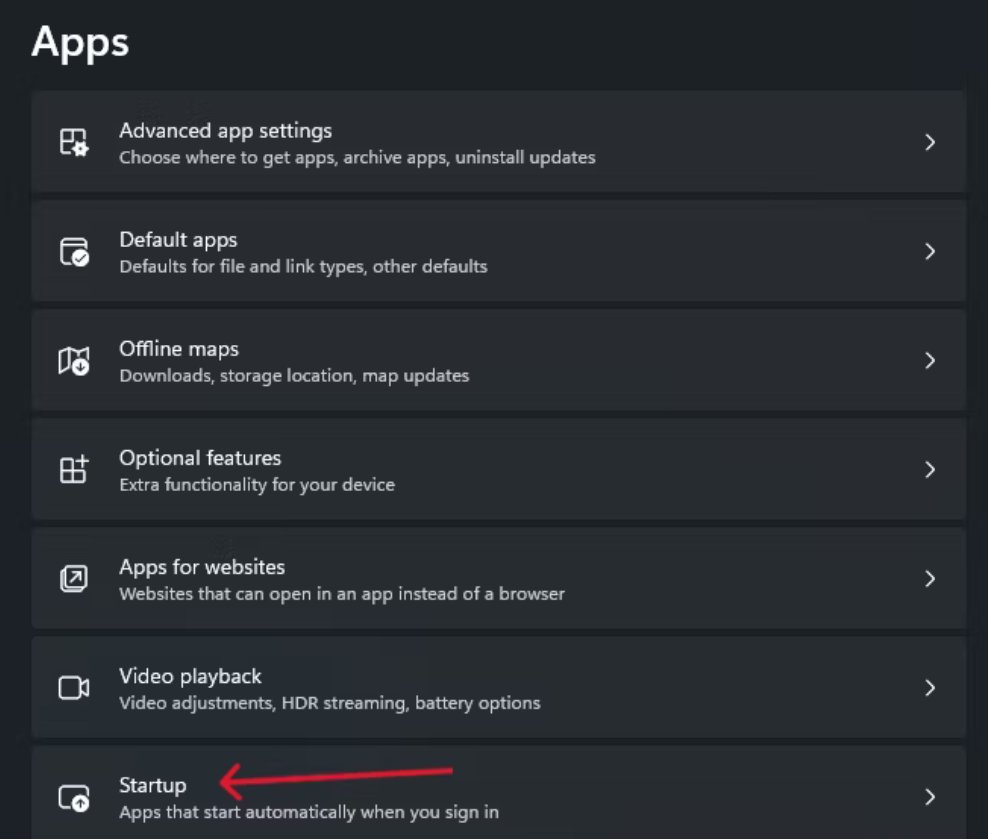 Приложение «Настройки» в Windows 11 с параметром «Запуск приложений»
Приложение «Настройки» в Windows 11 с параметром «Запуск приложений»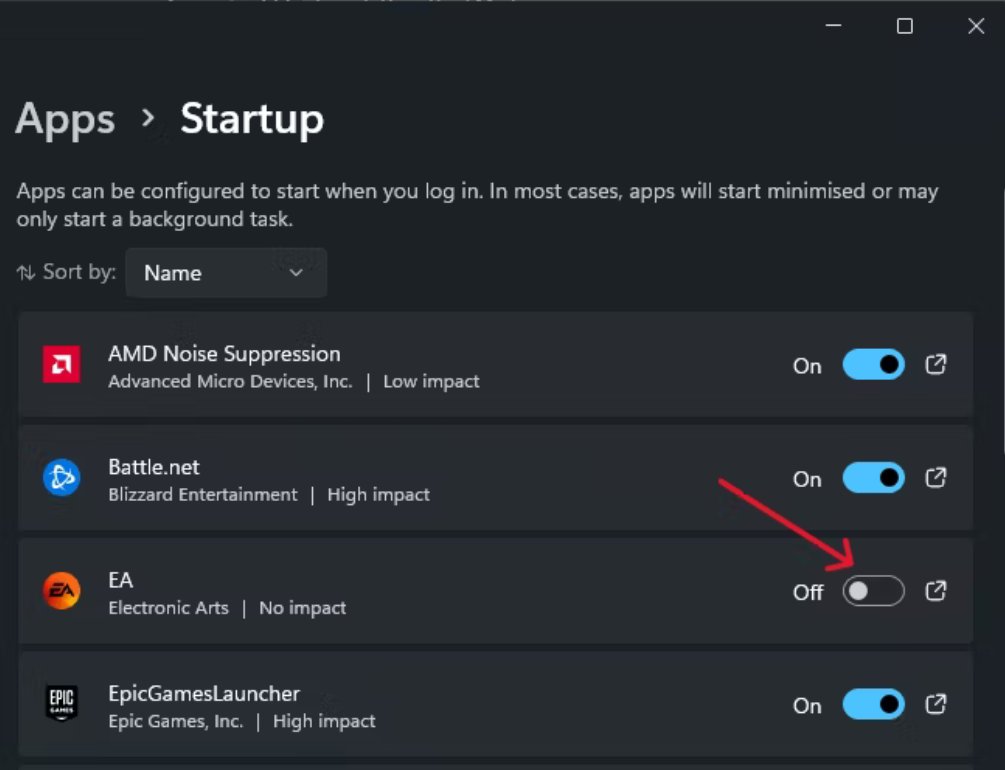 Меню автозагрузки в приложении настроек Windows 11
Меню автозагрузки в приложении настроек Windows 11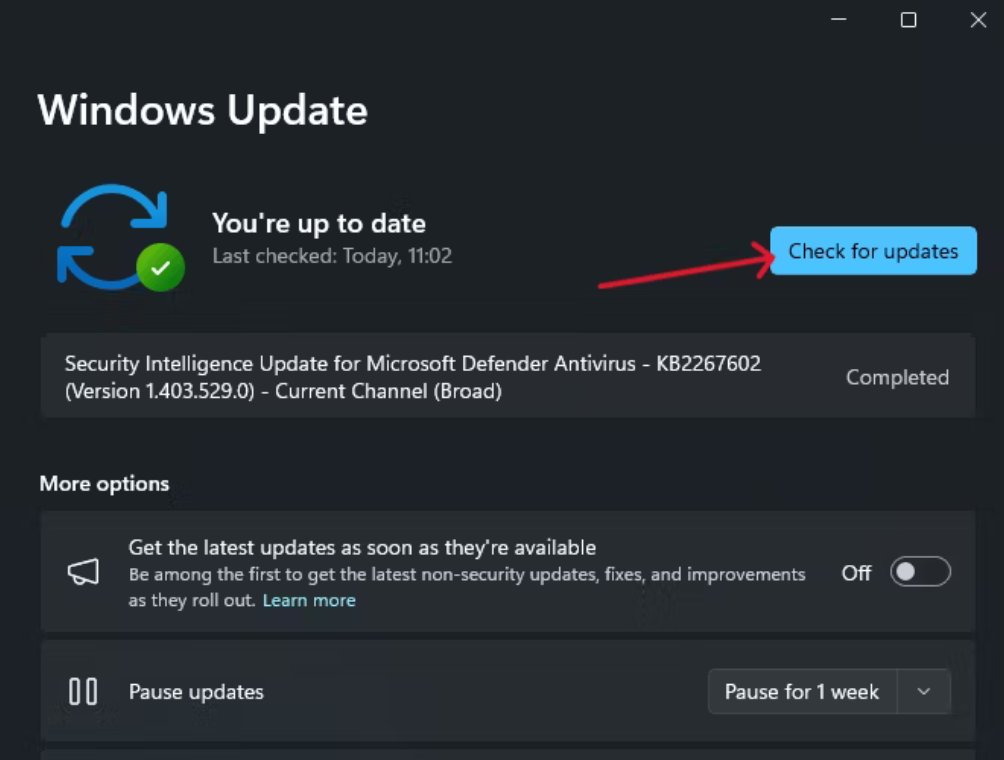 Меню «Центр обновления Windows» в Windows 11 с кнопкой «Проверить наличие обновлений»
Меню «Центр обновления Windows» в Windows 11 с кнопкой «Проверить наличие обновлений»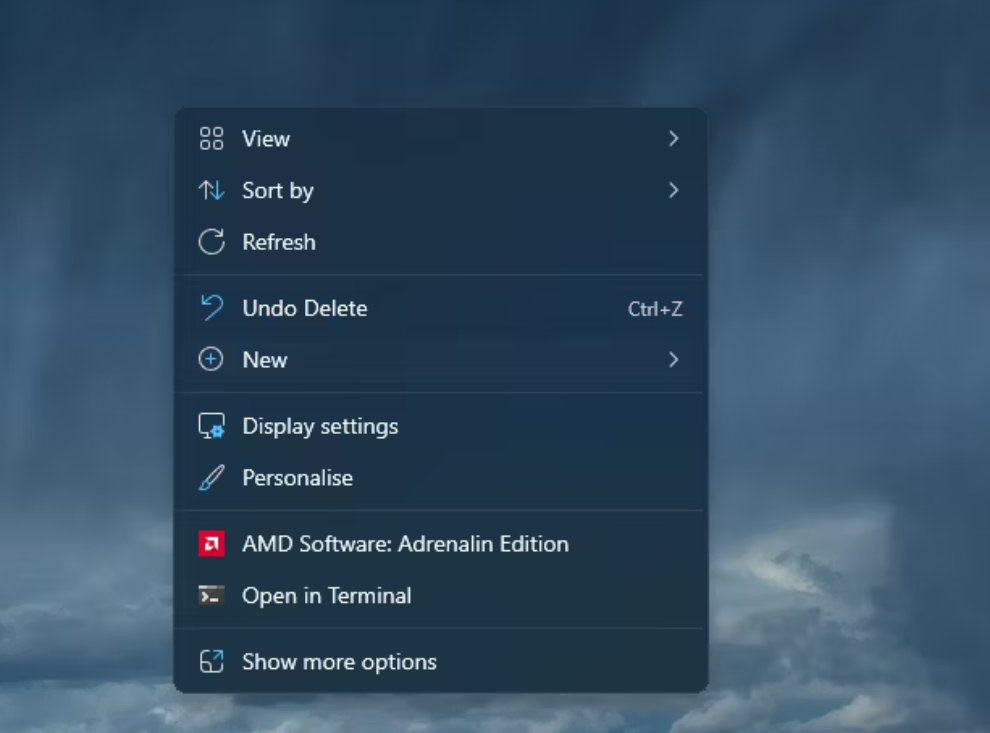 Контекстное меню рабочего стола Windows 11 с возможностью открытия AMD Adrenaline
Контекстное меню рабочего стола Windows 11 с возможностью открытия AMD Adrenaline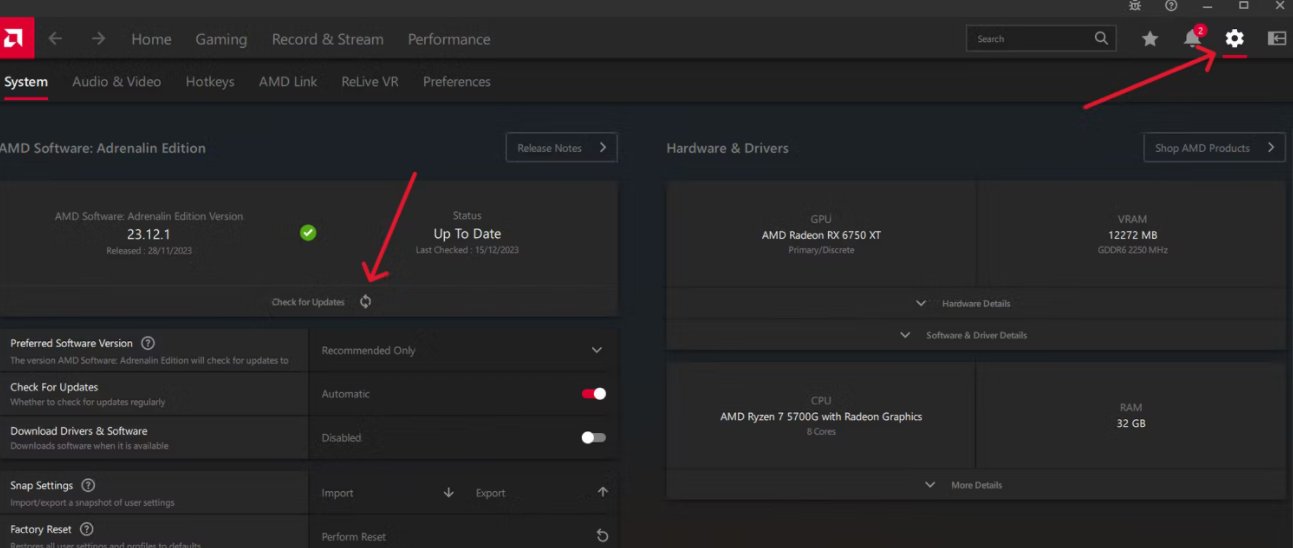 AMD Adrenaline в Windows 11 с функцией «Проверить наличие обновлений»
AMD Adrenaline в Windows 11 с функцией «Проверить наличие обновлений»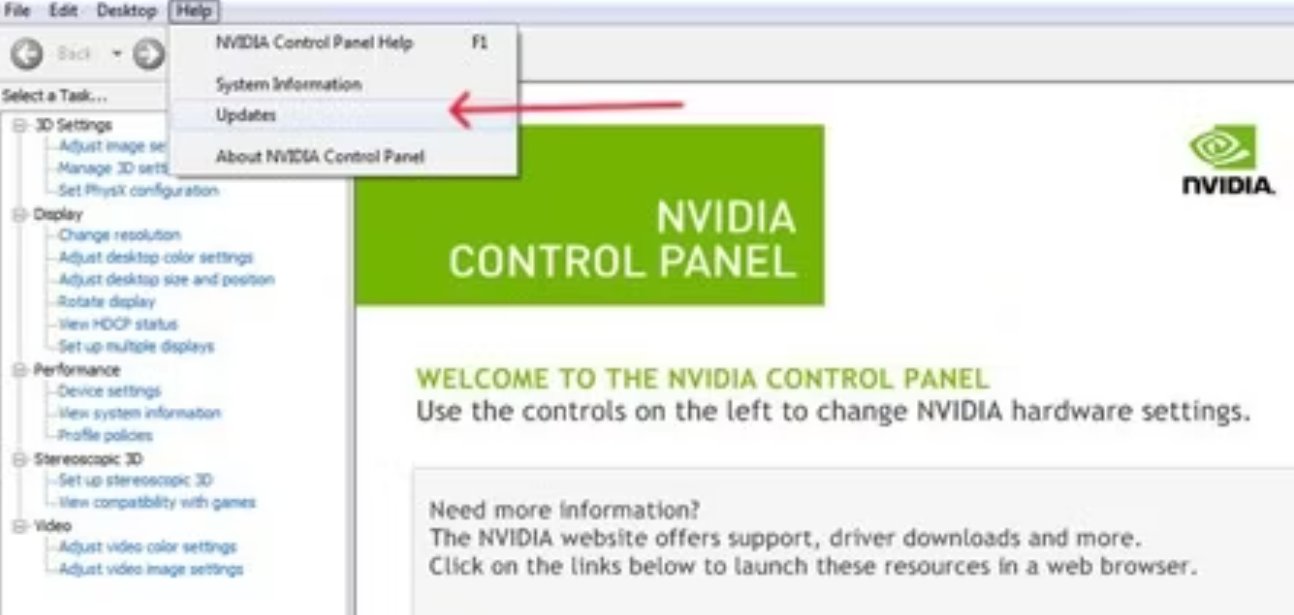 Панель управления Nvidia с меню «Справка», где пользователи могут проверять наличие обновлений
Панель управления Nvidia с меню «Справка», где пользователи могут проверять наличие обновлений