
С момента появления на рынке первых твердотельных накопителей (Solid State Drive — SSD) прошло уже довольно много времени. Из экзотических гаджетов по непомерно высокой цене они постепенно превращаются в доступные и удобные накопители для размещения системных файлов, что позволяет без необходимости замены процессора, часто – вместе с материнской платой, памятью и видеоакселератором, существенно увеличить производительность компьютеров, причем как настольных, так и мобильных.
Именно по этой причине приобретение SSD-накопителя сегодня является одним из самых популярных способов эффективного апгрейда.
Однако некоторые пользователи, малознакомые с особенностями данного типа накопителей, часто совершают непоправимые ошибки в процессе их эксплуатации, из-за чего новенький SSD в один «прекрасный» момент просто перестает работать, причем без возможности восстановления, размещенных на нем, данных.
А между тем конструктивно традиционные жесткие диски в корне отличаются от SSD-накопителей и потому, используя их, нужно соблюдать совсем другие правила.
Давайте же узнаем, что можно, и что ни в коем случае нельзя делать с любым современным твердотельным накопителем, чтобы без проблем использовать его долгие годы…
Нет форматированию!
Все компьютерщики старой закалки знают, что одним из самых распространенных способов безвозвратного удаления данных с жесткого диска является форматирование, причем не быстрое, а как раз медленное, а еще лучше – низкоуровневое. Кроме того большой популярностью пользуются утилиты наподобие DBAN или Wiper tool из пакета CCleaner.
Решив провернуть подобную процедуру с твердотельным накопителем, вы рискуете навсегда вывести его из строя.
Все дело в том, что удаление данных из флеш-модулей NAND-памяти производится с помощью команды TRIM, которую, при необходимости, передает сама операционная система: Windows 7 и выше, Mac OS X 10.6.8 и выше или Linux с Linux kernel 2.6.28 и выше.
Команда TRIM работает как «информатор», сообщающий накопителю о том, что файл во флеш-памяти удален окончательно и потому, занятые им, ячейки, нужно очистить. В самых новых SSD-накопителях среднего и топового ценового диапазона, данная команда поддерживается на уровне собственной микропрограммы управления. Тем не менее, более ранние, а также бюджетные модели SSD-накопителей до сих пор приходится очищать средствами операционной системы.
Фанаты операционной системы Windows XP по этой причине оказались в довольно сложном положении. С одной стороны – переходить на «семерку» или более позднюю версию Microsoft Windows они не хотят, а с другой – регулярное невыполнение команды TRIM приводит к ощутимому падению производительности твердотельного накопителя, а также преждевременному износу ячеек флеш-памяти NAND.
Все дело в том, что, при попытке записать данные в ячейку, отмеченную как свободную, система вынуждена сначала просканировать ее заново, убедиться, что на самом деле ячейка занята, стереть данные из нее и занять другими. Все эти операции требуют лишних циклов стирания/записи, что пагубным образом сказывается на общем ресурсе накопителя.
Сравнительно недавно на помощь фанатам Windows XP и, одновременно - владельцам не самых продвинутых твердотельных накопителей пришла утилита под названием O&O Defrag, номинально предназначенная для более качественной дефрагментации традиционных жестких дисков, но при этом умеющая посылать на SSD-накопитель команду TRIM.
Однако есть одна неприятность… Дело в том, что данная утилита умеет корректно работать с твердотельными накопителями далеко не всегда, а лишь на системах с процессорами семейства Intel, да и то - не со всеми.
Потому владельцам процессоров от AMD по-любому придется переходить на Windows 7 или выше, чтобы сберечь свои накопители от нежелательного износа.
Нет дефрагментации!
Как уже упоминалось выше, операции стирания и записи данных в ячейки памяти сокращают их ресурс. Так вот, процесс дефрагментации данных на жестком диске, который обычно повышает его производительность, в случае с твердотельными накопителями приводит к их износу во много раз быстрее. Ведь сам по себе процесс дефрагментации, это перенос данных из одной ячейки памяти в другую. Для флеш-памяти NAND, которая устанавливается в SSD-накопители, процедура дефрагментации не нужна, так как доступ к данным в них происходит по другому алгоритму.
А раз любой SSD имеет ограниченное количество циклов записи, то регулярная дефрагментация «убьет» его очень быстро…
Фильтруйте данные!
Современные твердотельные накопители для корректной работы должны иметь примерно 20-25 процентов свободного пространства, так сказать,- «подменных» ячеек.
К сожалению, эта особенность работы всех современных SSD пока является обязательной и ее никак нельзя побороть.
Сам процесс выглядит примерно так: при записи файла данные пишутся в свободные ячейки памяти. Когда свободного места мало – в памяти размещается много частично заполненных блоков и мало полностью свободных блоков. В итоге, при записи файла система сначала заносит частично заполненный блок в кэш, заполняет его данными, а затем записывает его обратно в память. Это существенно снижает скорость работы накопителя.
Хотите лучшей скорости – оставляйте свободное место!
Хорошим «лайфхаком» в данном случае может стать прием неполной разметки накопителя по разделам. Создавая один, два, три или четыре тома (раздела), оставьте хотя бы 20% пространства накопителя неразмеченными. Таким образом, вам не придется высчитывать свободное пространство на накопителе для «подменного фонда».
Не храните файлы на SSD!
Одним из самых, пожалуй, непрактичных способов использования твердотельных накопителей, это хранение на нем библиотеки музыки, книг, фильмов и фотографий.
Скорости традиционных жестких дисков с лихвой хватит, чтобы проиграть любой фильм и открыть любой музыкальный файл. SSD-накопители сделаны для высокой скорости обмена данными и потому наилучшим образом проявляют себя именно как системные диски.
Зачем переплачивать за твердотельный накопитель большой емкости, когда за эти же деньги вы можете купить полдесятка, а то – и с десяток традиционных жестких дисков, причем каждый - того же объема.
Недаром многие производители современных ноутбуков выпускают новые модели уже с двумя накопителями: системным SSD и обычным жестким диском для хранения файлов.
Однако, два накопителя в современные ультрабуки не влезают, как ни старайся. Хорошим выходом в данной ситуации может стать внешний жесткий диск с современным интерфейсом USB 3.0 или даже USB 3.1 Type-C с поддержкой Thunderbolt.
Выравнивайте разделы перед установкой операционной системы!
Для современных пользователей понятие «выравнивание разделов диска» звучит как странное заклинание. А между тем это – весьма важная процедура, которой не стоит пренебрегать, в особенности – эксплуатируя твердотельные накопители.
Все дело в том, что ранее размер сектора (наименьшего блока данных) на любом жестком диске составлял 512 байт. На самом же деле фрагменты данных, обрабатываемые операционной системой намного больше и обычно имеют размер от одного сектора (512 байт) до 128 секторов (64 Кбайта).
Появление современных дисков с секторами размером 4 Kб сделало проблему выравнивания разделов весьма актуальной, и в первую очередь – для твердотельных накопителей, поскольку несоответствие между физическим и логическим распределением данных может стать причиной значительного снижения производительности, так как для управления данными жесткий диск выполняет две операции в двух секторах вместо одной. К тому же это напрямую сказывается и на ресурсе твердотельных дисков, так как при неправильном выравнивании вместо одной операции записи (в одном секторе диска) выполняется две (в разных секторах).
В версиях Windows, предшествующих и включая Windows XP/Server 2003, разделы диска все так же создаются на основе устарелой схемы адресации Cylinder/Head/Sector (CHS), используемой в предыдущих поколениях контроллеров дисков, а потому при установке операционных систем нового поколения без создания новых разделов, они сохраняют изначальное, неправильное выравнивание.
Для решения этого вопроса существует несколько вариантов. Однако самый простой – установка новой операционной системы Windows 7 и выше исключительно на заново созданный этим же установщиком раздел. В этом случае разделы будут созданы уже выровненными в соответствии с современными требованиями.
Если же вы все-таки хотите остаться на операционной системе Windows XP и планируете отправлять команду TRIM на свой твердотельный накопитель с помощью утилиты O&O Defrag (если получится), то в этом случае стоит просто отнести свой твердотельный накопитель к знакомому, у которого уже установлена современная операционная система от Windows 7 и выше. С ее помощью в разделе «Управление дисками» вы можете корректно разбить свой накопитель на разделы.
После этого можно устанавливать Windows XP на готовые разделы, которые будут выровнены согласно современным стандартам.
Проверить, корректно ли размечен ваш твердотельный накопитель можно с помощью простой программы AS SSD Benchmark. Уже после инициализации накопителя вы сразу увидите красную тревожную надпись вроде «31K-BAD» в левом верхнем углу или успокаивающую зеленую «1024 К – ОК». В первом случае ваш накопитель нуждается в выравнивании разделов, а во втором – все в порядке.
Как правильное выравнивание влияет на производительность накопителя можно убедиться по двум этим иллюстрациям:
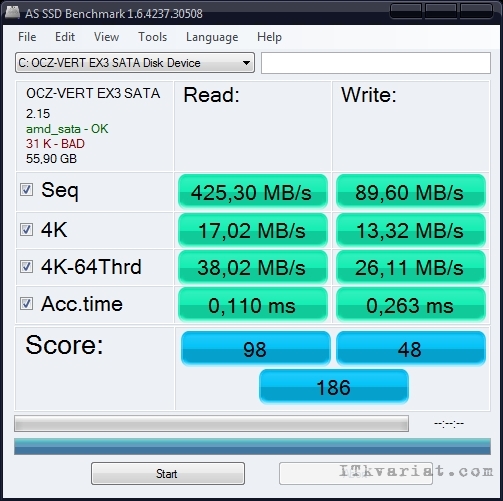
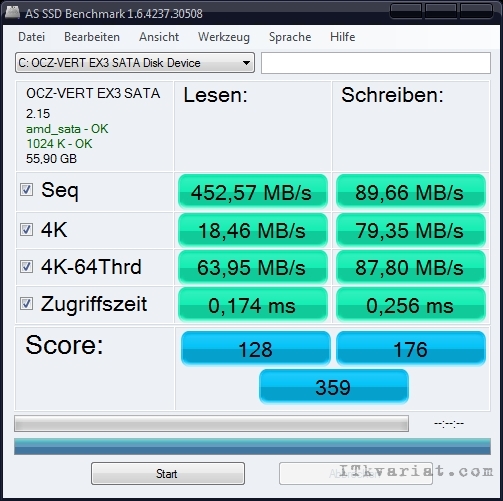 после
послеИван Ковалев
Утилита DustEND предназначена для постоянного мониторинга нагрузки на процессор, его рабочей температуры, а также
Блок питания Thermaltake Toughpower DPS G RGB 650W Gold хорош как своим внутренним содержанием, так и конструктивными
Взяв за основу очень удачную аппаратную платформу компании SanDisk и контроллер Marvell 88SS1074, компания Western