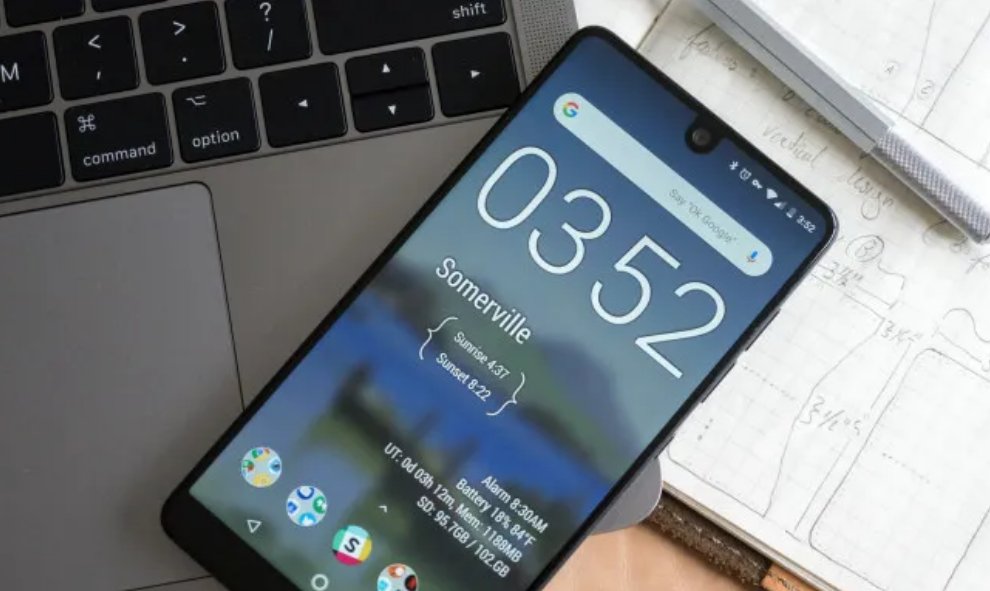
Почти наверняка вам иногда требуется перенести файлы с телефона Android на ПК или Mac. Возможно, вы захотите сделать резервную копию фотографий, чтобы освободить место в памяти смартфона, или перенести на свой десктоп музыку, загруженную на телефон. Из-за открытой и прозрачной платформы Android вы можете сделать это множеством способов: USB-кабель, Bluetooth, стороннее приложение или локальное беспроводное соединение.
С таким количеством вариантов не всегда сразу понятно, какой из них выбрать, поэтому мы хотим показать вам девять самых простых способов переноса ваших файлов с телефона Android на ПК с Windows или Mac.
1. USB-кабель
Использование USB-кабеля, обычно входящего в комплект поставки смартфона, — это, пожалуй, самый простой способ подключения и передачи файлов на компьютер.
Скорость передачи будет зависеть от типа кабеля и порта на обоих устройствах. Например, скорость передачи будет ниже, если ваш телефон использует хранилище eMMC, но выше, если он поддерживает с UFS. Точно так же передача файлов на диск SATA на ПК займет больше времени, чем на SSD.
Windows
Если вы переносите файлы на ПК с Windows, то нет ничего проще.
Соедините телефон и ПК с помощью USB-кабеля.
Вы увидите уведомление или всплывающее окно на своем телефоне, позволяющее выбрать USB. Выберите переключатель рядом с "Передача файлов / Android Auto".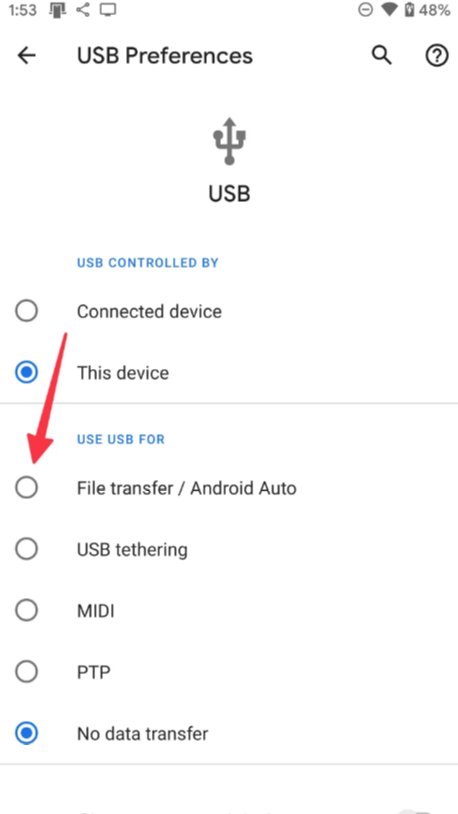
На вашем компьютере откроется окно передачи файлов, или вам может потребоваться перейти на этот компьютер через проводник и найти папку, названную в честь вашего телефона.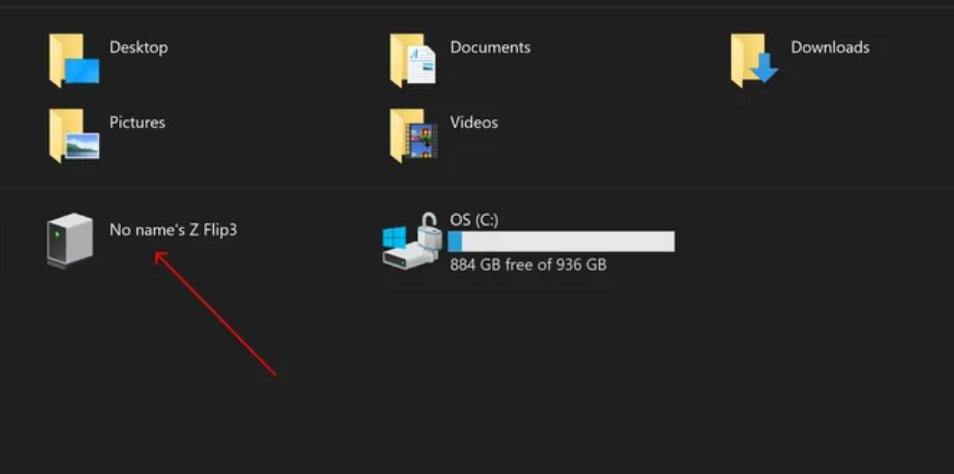
Отсюда вы можете просматривать содержимое своего телефона и перетаскивать файлы в папку на вашем ПК. Фотографии обычно находятся в папке «Камера» > «DCIM», а загруженные файлы — в папке «Загрузки».
Вы также можете выбрать и скопировать один или несколько файлов, а затем вставить их в нужную папку на вашем ПК.
Mac
Использование USB-кабеля для передачи файлов на Mac несколько сложнее. Для этого вам необходимо сначала установить официальное приложение Android File Transfer на свой Mac. Как только вы это сделаете, все будет просто.
Подключите телефон и Mac с помощью USB-кабеля.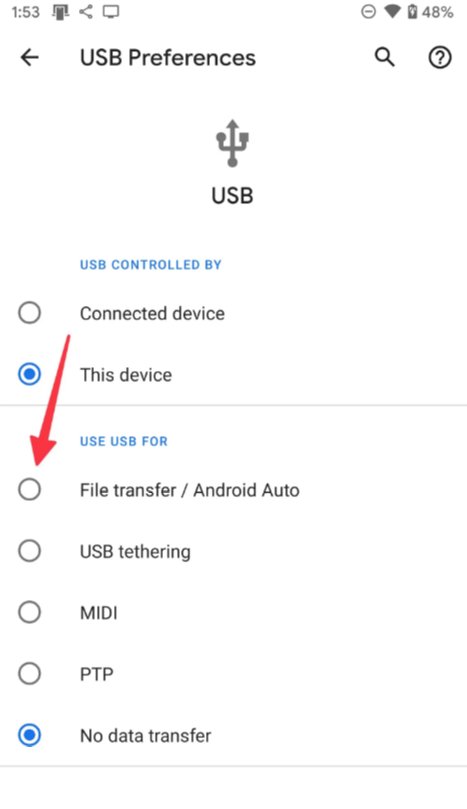
Выберите Передача файлов / Android Auto в уведомлении о настройках USB или во всплывающем окне.
Откройте приложение Android File Transfer (если оно не открывается автоматически).
Теперь вы можете просматривать содержимое своего телефона и перетаскивать файлы в окно Finder.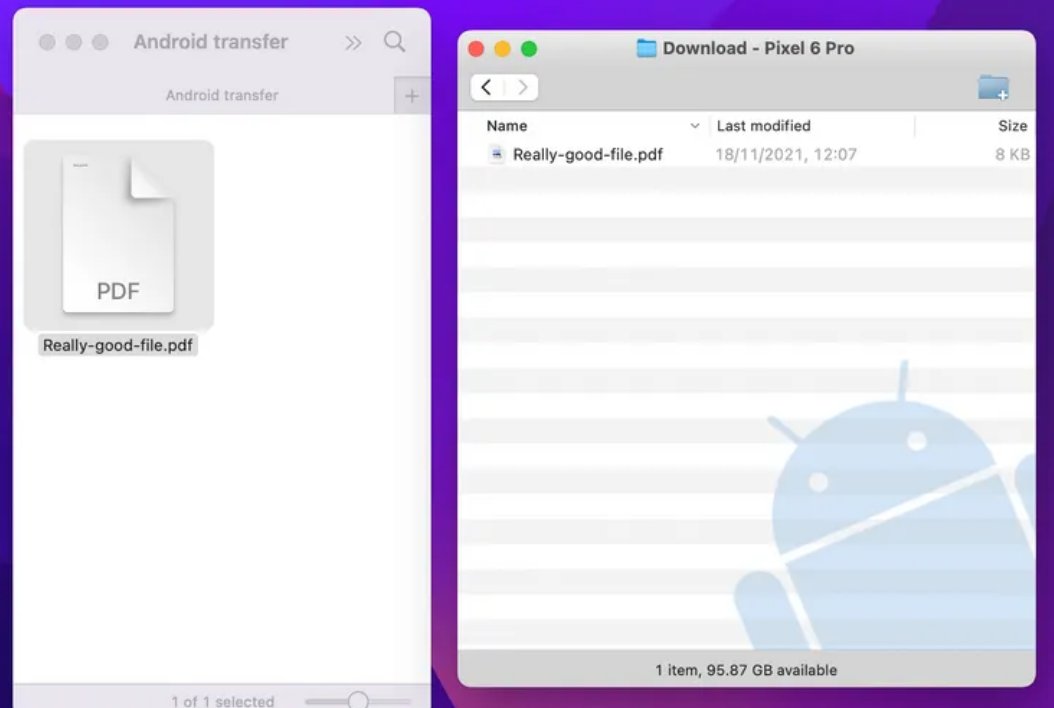
2. Bluetooth
Если у вас нет под рукой USB-кабеля, вы также можете использовать Bluetooth. Но скорость в этом случае будет очень низкая, поэтому лучше использовать этот метод только при передаче маленьких файлов - текста или фотографии, но использовать Bluetooth для длинного видео или большого альбома, полного фотографий не стоит.
Включите Bluetooth на телефоне и ПК или Mac. На Android включите его в быстрых настройках, потянув вниз панель уведомлений. Найдите значок Bluetooth в строке состояния или центре управления на Mac и Windows.
На ПК или Mac выполните поиск доступных устройств. Выберите свой телефон для сопряжения с ним.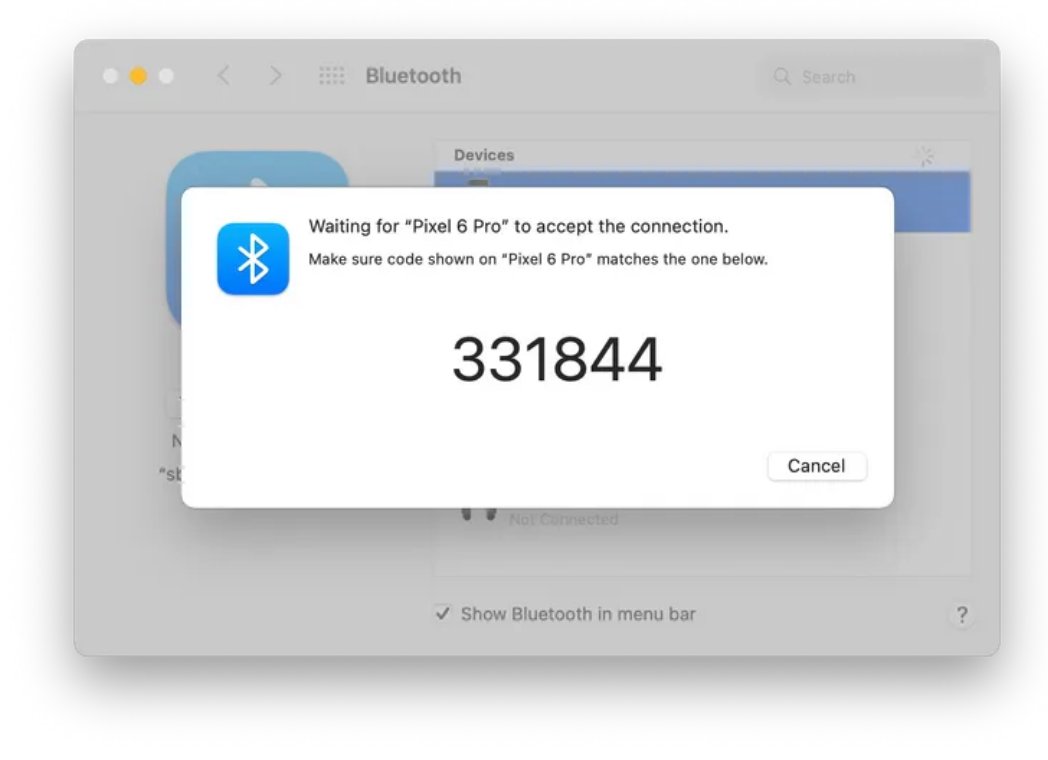
Система попросит принять соединение, проверив PIN-код, который совпадает на обоих устройствах.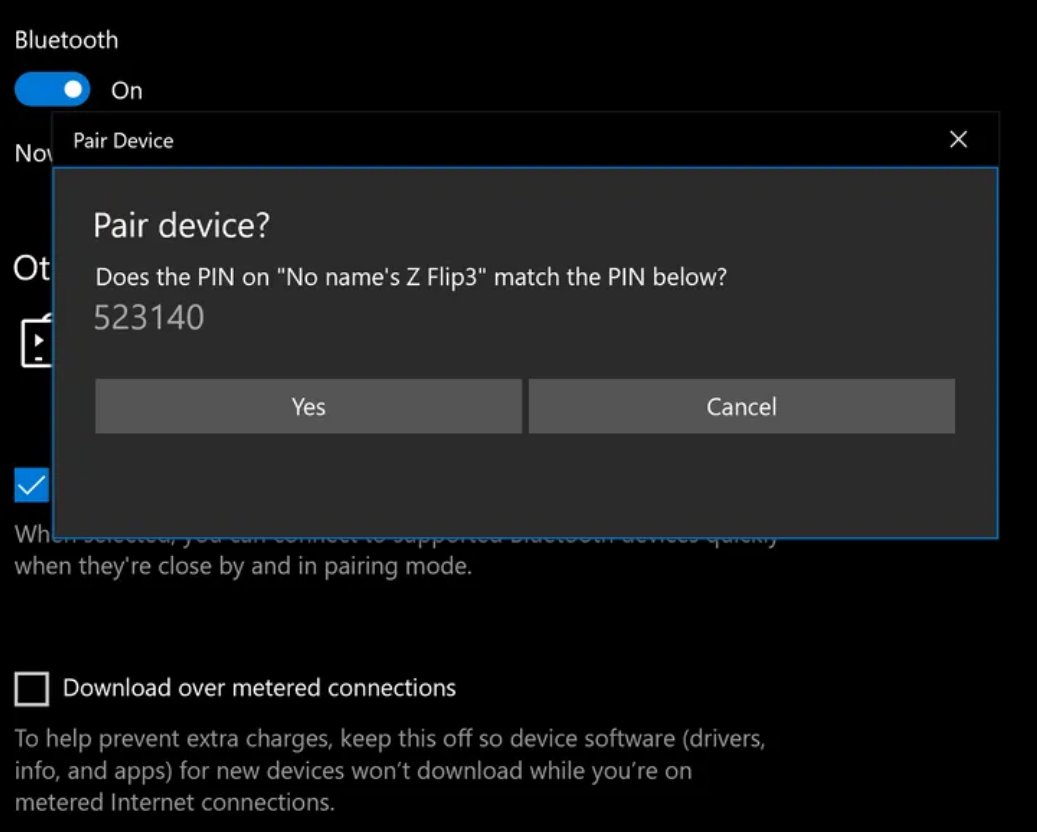
Если вы используете Mac, перейдите в «Системные настройки» > «Общий доступ» и установите флажок «Общий доступ по Bluetooth», чтобы включить его.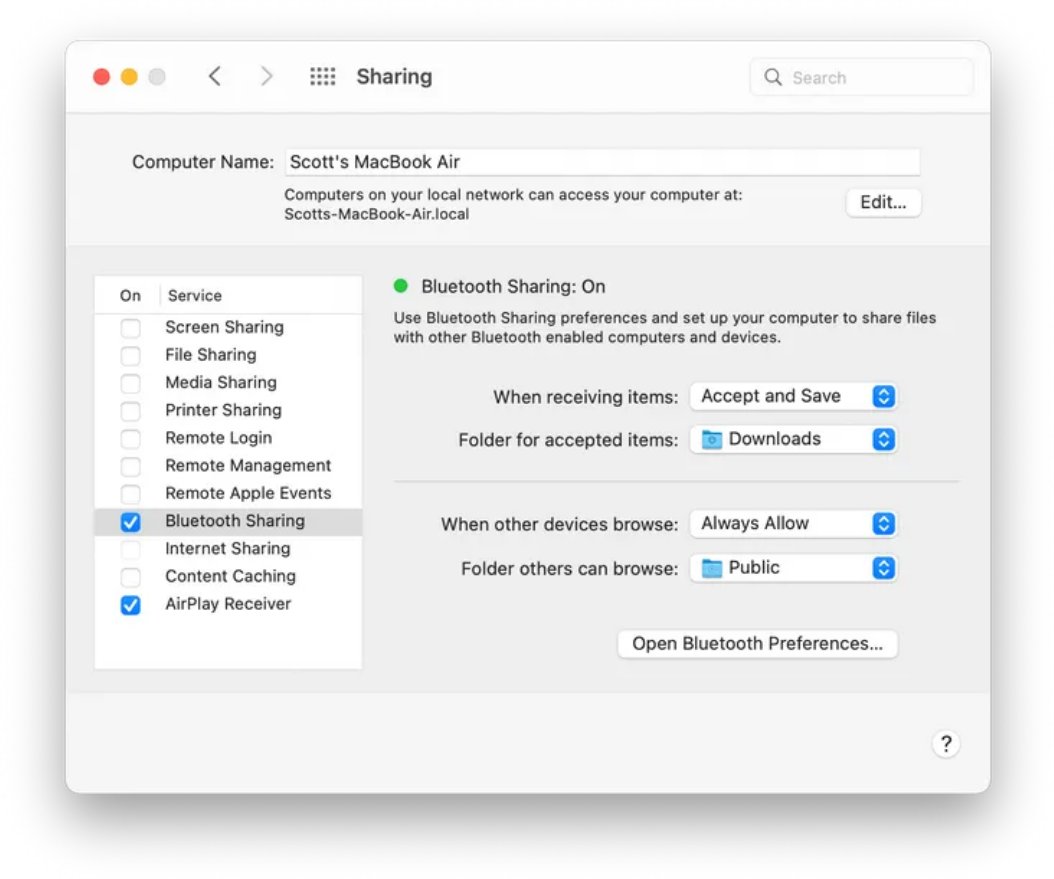
Найдите на телефоне файл или фотографию, которую хотите передать. Коснитесь значка «Поделиться», затем выберите Bluetooth.
На ПК щелкните правой кнопкой мыши значок Bluetooth на панели задач и выберите «Получить файл». Затем выберите устройство, с которого вы делитесь, и файл будет отправлен в папку «Документы». На Mac файл отправляется в папку «Загрузки», где вы можете получить к нему немедленный доступ.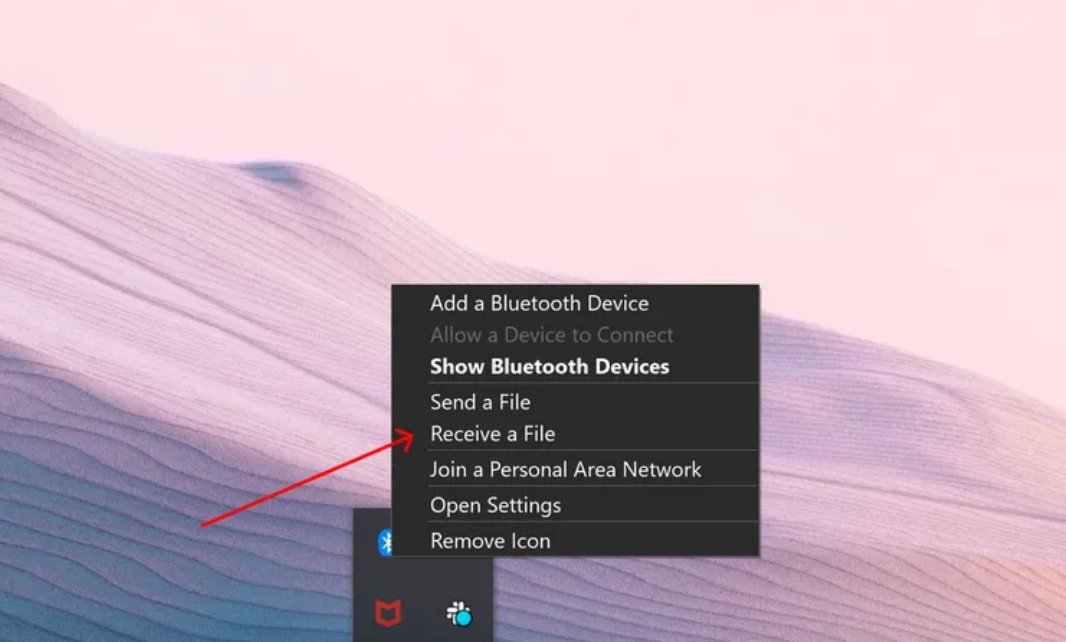
3. Microsoft Phone Link
Если вы хотите перенести сразу много фотографий со своего телефона на ПК с Windows, приложение Microsoft Phone Link (ранее известное как Your Phone companion) — фантастический инструмент. В то время как Your Phone companion работал только на телефонах Samsung Galaxy, новое приложение совместимо со всеми телефонами под управлением ОС Android 7.0 или более поздней версии.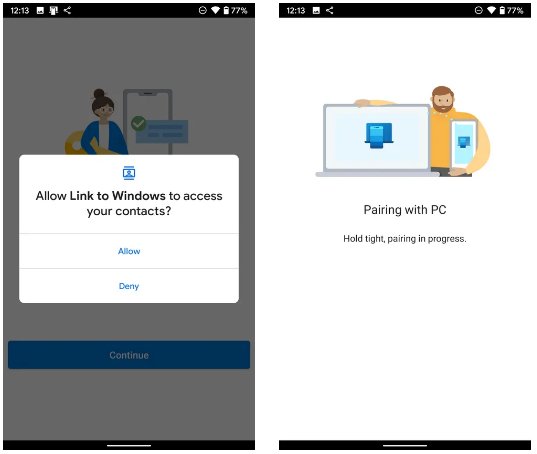
Установите приложение Link to Windows на свой телефон. В более новых версиях Windows на вашем ПК уже может быть предустановлено приложение Phone Link, но вы можете скачать его здесь, если его нет.
Откройте приложение Phone Link в Windows и подключите телефон Android с помощью QR-кода. Предоставьте необходимые разрешения приложению Link to Windows Android.
После того, как вы подключили свой телефон к компьютеру с помощью приложения, передавать изображения так же просто, как перетаскивать файлы с телефона на компьютер или наоборот. Для этого выберите вкладку «Фотографии» вверху.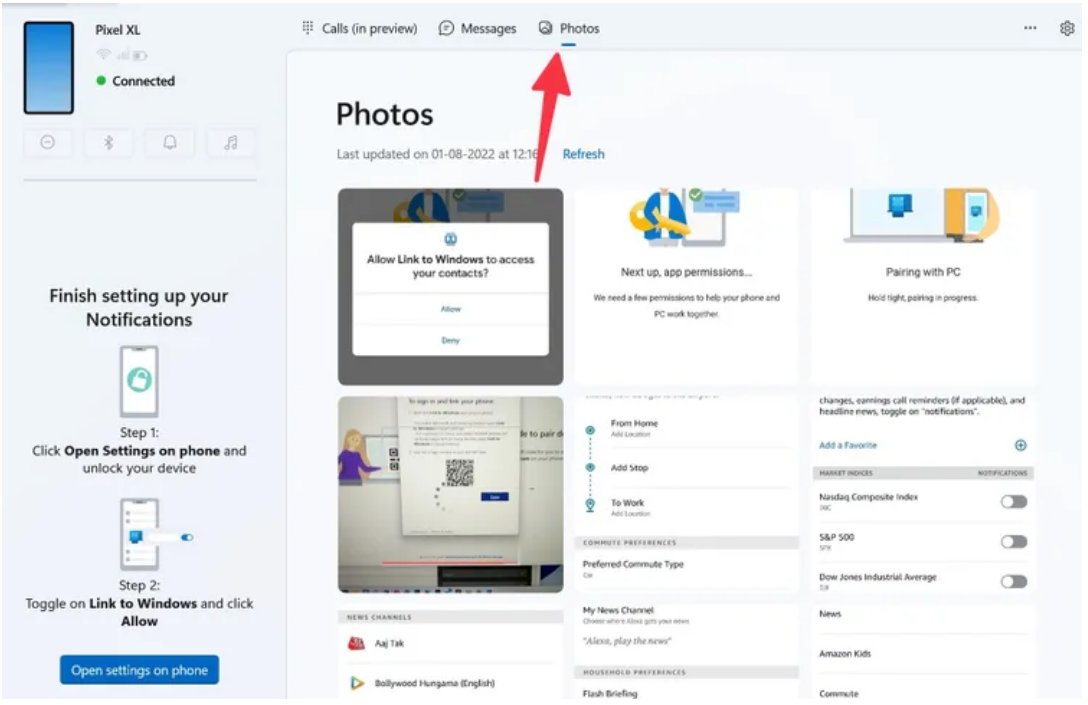
Вы можете либо перетащить фотографии из приложения Phone Link на рабочий стол, либо щелкнуть изображение правой кнопкой мыши и выбрать «Сохранить как» в контекстном меню.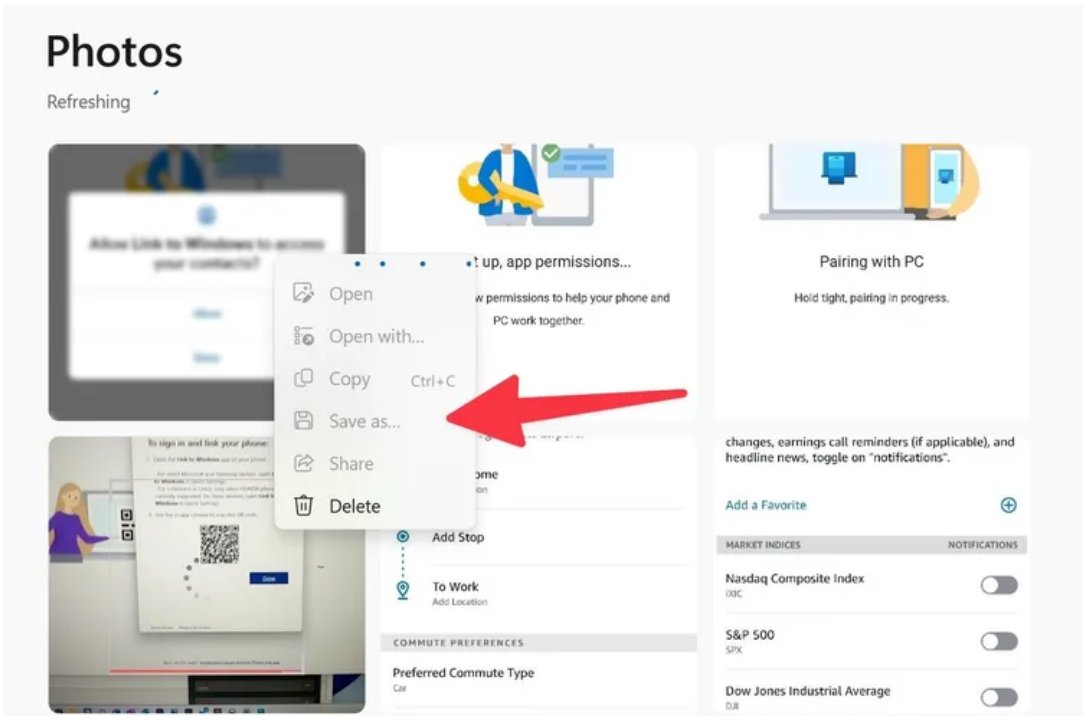
Выберите папку на вашем ПК для экспорта изображения.
Phone Link от Microsoft может не только передавать файлы. Вы также можете использовать его для отражения ваших уведомлений, совершения звонков и многого другого. Ознакомьтесь с нашим полным руководством по мощному приложению Phone Link.
4. Pushbullet
Программа Microsoft Link to Windows хорошо продумана, но имеет много ограничений, особенно для опытных пользователей, которым часто требуется передавать файлы между телефоном и ПК. Здесь пригодится стороннее приложение под названием Pushbullet. Это универсальное приложение для зеркалирования, которое также может передавать практически все что угодно между вашим телефоном и ПК или Mac, если у вас есть подключение к Интернету. Вот как это использовать:
Установите Pushbullet на свое Android-устройство и рабочий стол. Он доступен в виде расширения для Chrome, надстройки для Firefox или отдельного приложения для Windows.
Войдите на обоих устройствах в учетную запись Google.
Выберите вкладку Pushing в левом нижнем углу.
Выберите устройство или браузер, с которым вы хотите поделиться, прямо над текстовым полем. По умолчанию установлено значение «Все устройства», что делает любой файл, которым вы делитесь, доступным на любом устройстве, подключенном к Pushbullet.
Коснитесь значка вложения, чтобы выбрать файл или фотографию.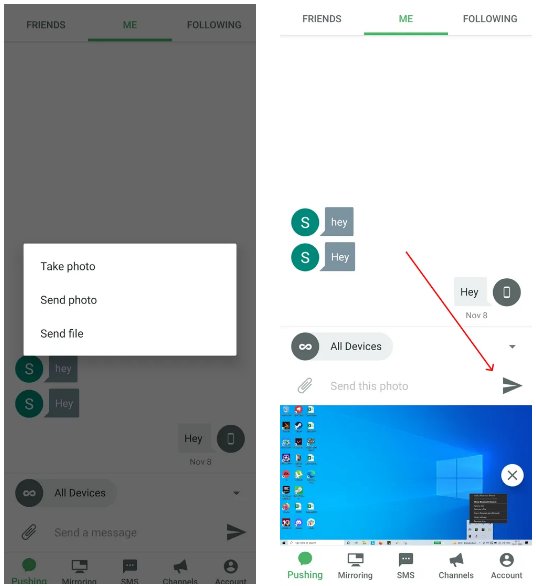
После этого коснитесь значка «Отправить», чтобы передать файл.
Файл появится в окне устройства, где вы сможете его загрузить. По умолчанию он попадает в папку «Загрузки» на вашем ПК. Помните, чем больше размер файла, тем больше времени это займет.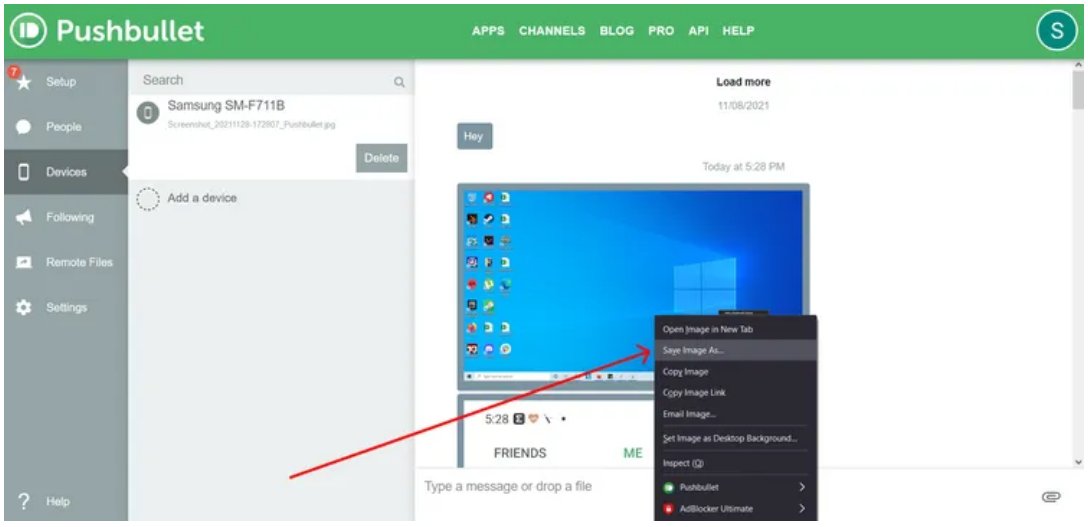
Кроме того, вы можете использовать функцию «Удаленные файлы», чтобы просматривать все файлы вашего телефона и передавать их оттуда.
5. Google Диск
Еще один простой способ обмена файлами — через облако. Учетная запись Google, которую вы использовали для настройки телефона Android, по умолчанию имеет 15 ГБ хранилища Google Диска, и к ней можно легко получить доступ с вашего ПК или Mac, что позволяет отправлять несколько файлов одновременно. Google Диск доступен каждому пользователю Android.
Откройте приложение Google Диск на своем устройстве Android.
Нажмите кнопку + в правом нижнем углу и нажмите Загрузить.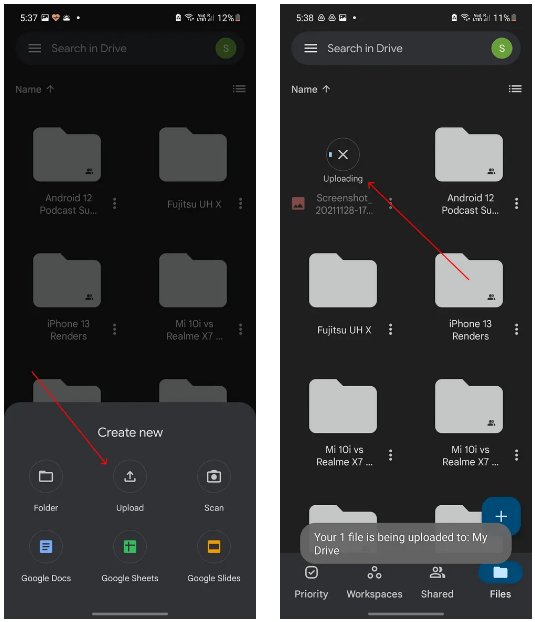
Выберите из списка файлы, которыми вы хотите поделиться, и подождите, пока они будут загружены. Это может занять некоторое время для больших файлов.
Перейдите на drive.google.com в браузере настольного компьютера и убедитесь, что вы вошли в систему с той же учетной записью Google, что и на вашем телефоне.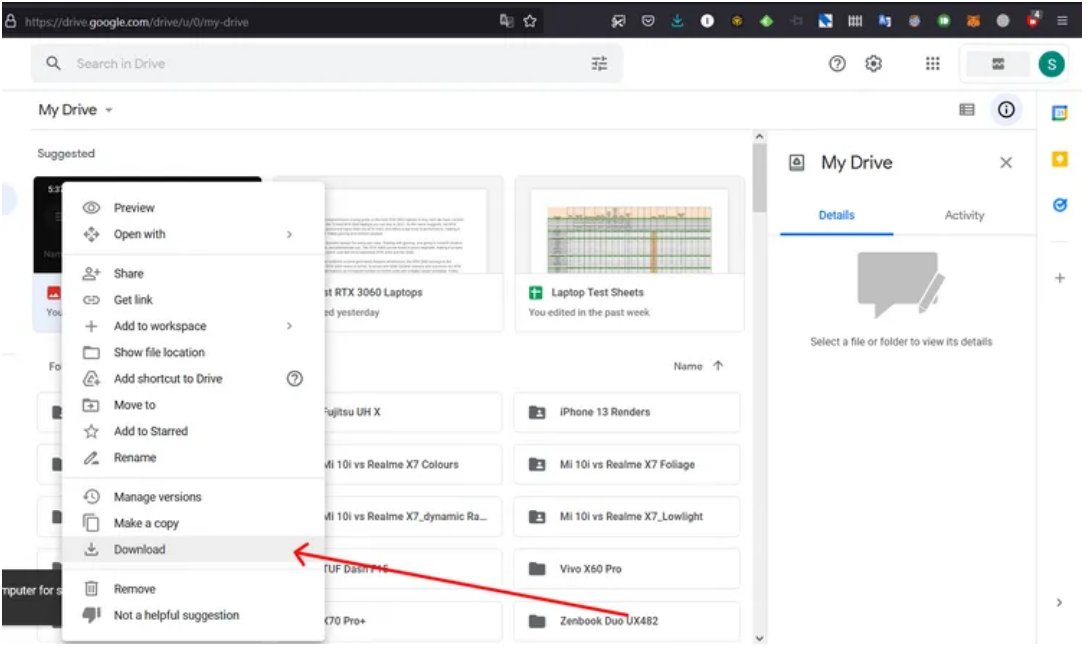
Ваши загруженные файлы готовы к загрузке.
Если вы часто используете Google Диск для переноса файлов с Android на Windows или Mac, загрузите и настройте Диск для ПК и интегрируйте Google Диск с файловым менеджером (Windows) или меню Finder (Mac). Вы также можете перейти на один из планов Google One, чтобы получить больше места для хранения и премиальную поддержку клиентов.
6. OneDrive
Все подписчики Microsoft 365 получают 1 ТБ хранилища OneDrive. Служба облачного хранилища изначально встроена в Windows. Если вы уже являетесь подписчиком Microsoft 365, вам следует предпочесть OneDrive вместо Google Диска для передачи файлов с телефона Android на Windows или Mac.
Загрузите приложение OneDrive на свой телефон Android.
Откройте OneDrive и войдите в систему, используя учетные данные своей учетной записи Microsoft.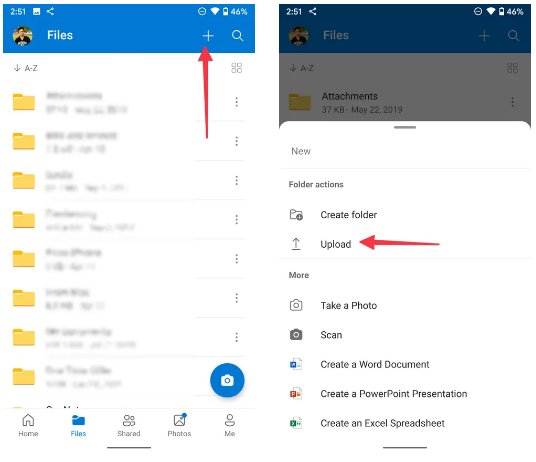
Выберите значок + вверху, нажмите «Загрузить» и загрузите файлы в OneDrive из следующего меню.
Откройте проводник (нажмите Windows + E) в Windows и выберите свою учетную запись OneDrive на левой боковой панели.
Загруженные файлы готовы к использованию на рабочем столе.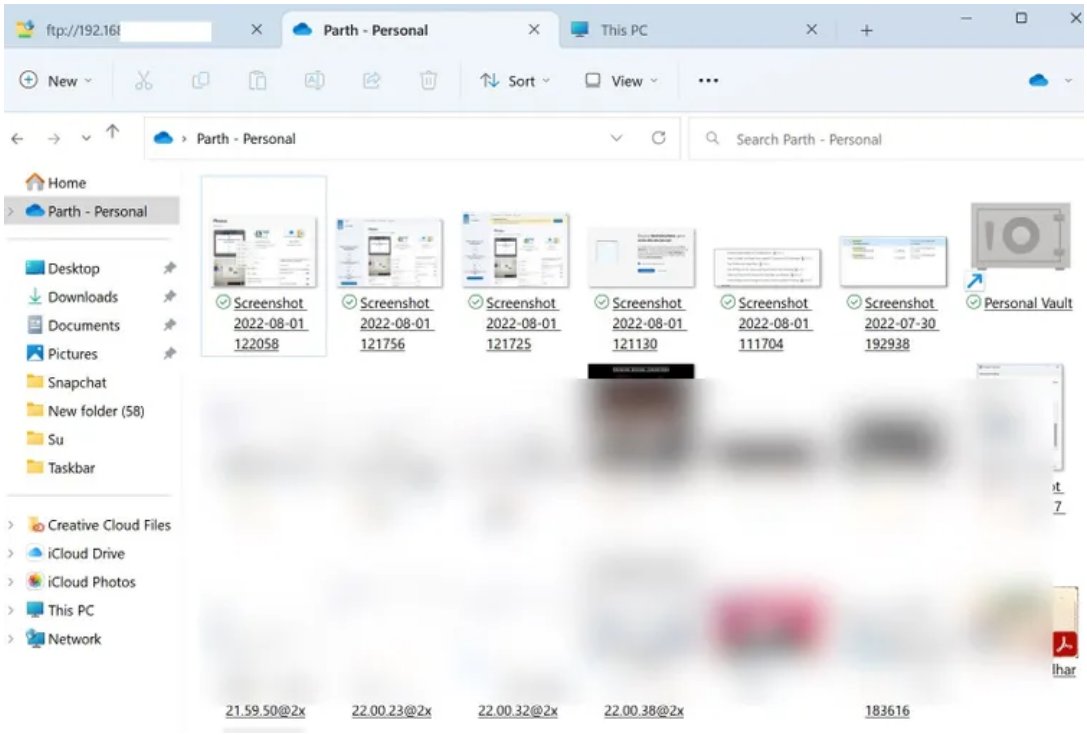
Пользователи Mac могут загрузить OneDrive для macOS или получить к нему доступ через Интернет OneDrive.
7. Snapdrop
Snapdrop — это простое в использовании локальное решение для обмена файлами для передачи файлов с Android на Windows или Mac.
Загрузите Snapdrop на свой телефон Android.
Откройте Snapdrop.net на своем компьютере.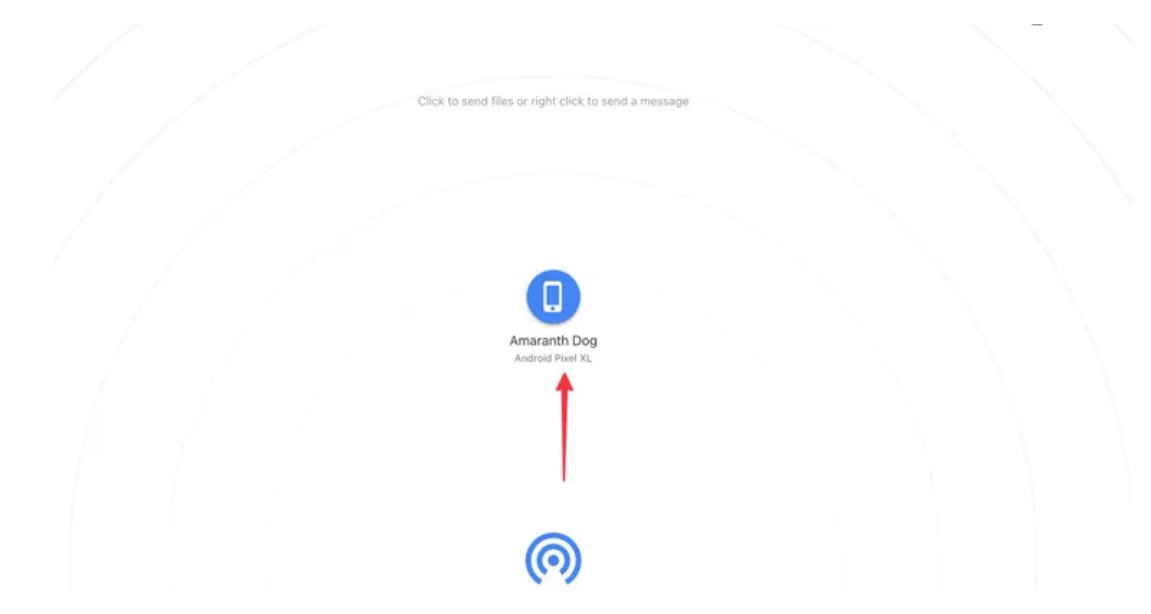
Подключите телефон Android и настольный компьютер к одному и тому же соединению Wi-Fi. Откройте приложение Snapdrop, должен отобразиться ваш компьютер.
Коснитесь значка компьютера и выберите файлы, которые хотите передать.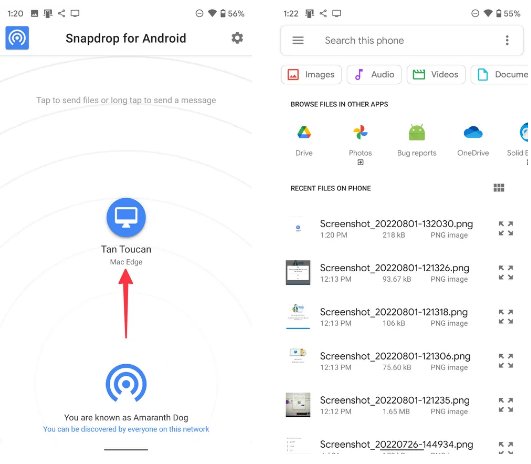
Snapdrop перенесет выбранные медиафайлы и документы с вашего телефона Android на компьютер.
8. Используйте FTP-сервер
Вы можете настроить FTP-сервер (протокол передачи файлов) и легко перемещать файлы с Android на Windows или Mac. В качестве примера мы используем приложение Solid Explorer для Android.
Windows
Загрузите приложение Solid Explorer на Android.
Коснитесь меню в верхнем левом углу.
Выберите FTP-сервер.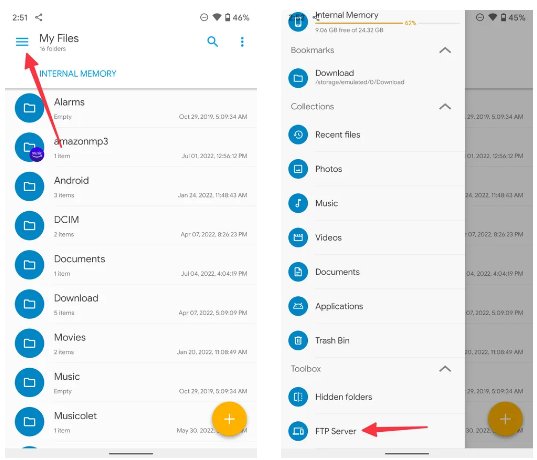
Убедитесь, что статус сервера активен. Запишите адрес сервера.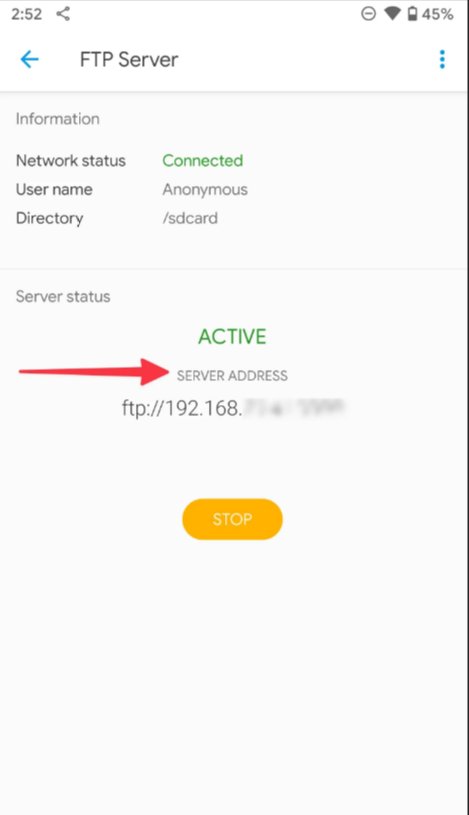
Запустите Проводник в Windows.
Введите адрес сервера в адресную строку вверху. Он должен выглядеть как ftp://192.168.xx.xx:xxxx/. Затем нажмите Enter.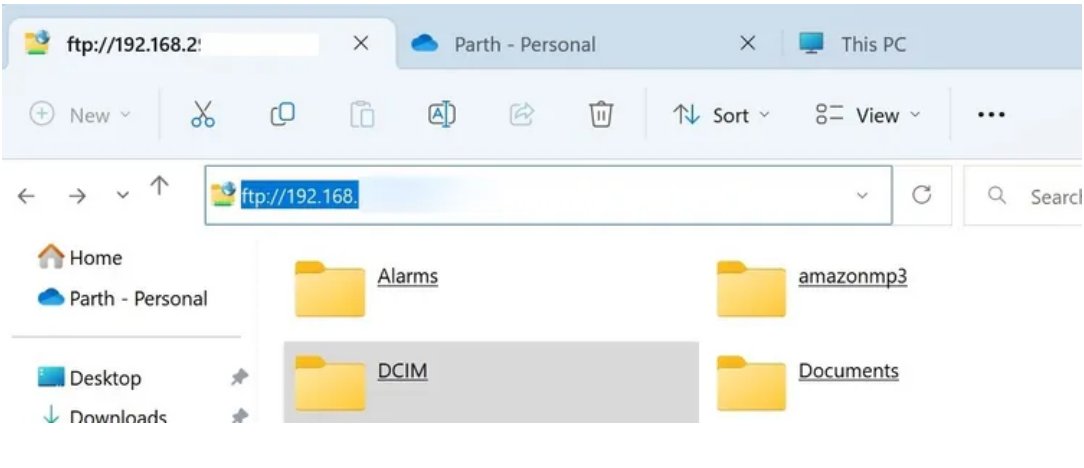 Вы можете увидеть все папки вашего телефона на рабочем столе.
Вы можете увидеть все папки вашего телефона на рабочем столе.
Скопируйте или переместите файлы из папок Android в соответствующее место в Windows.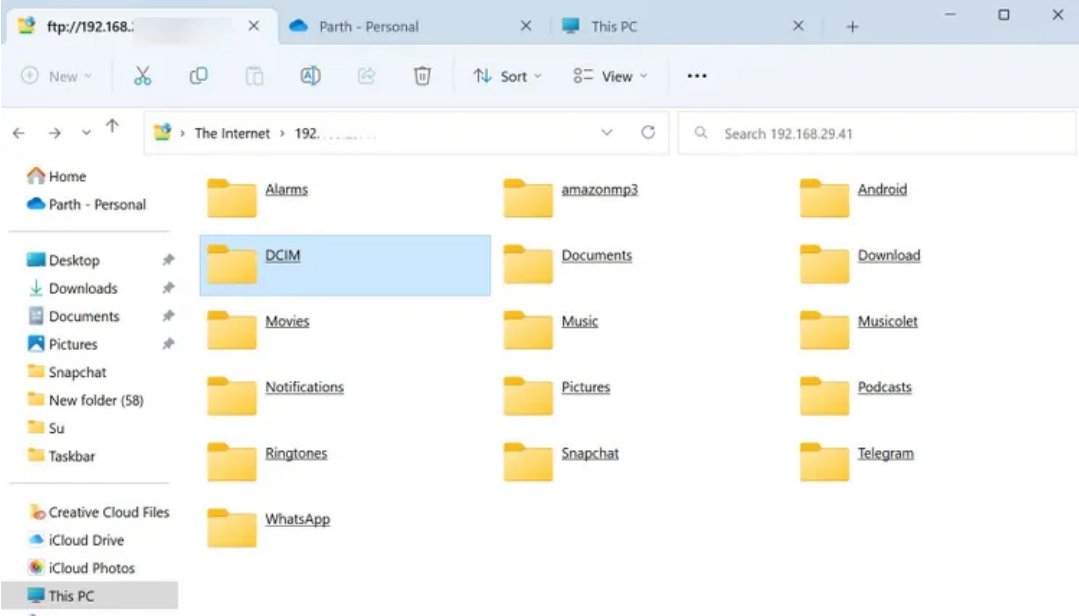
Mac
Откройте Finder на Mac.
Выберите Перейти в строке меню.
Выберите Подключиться к серверу.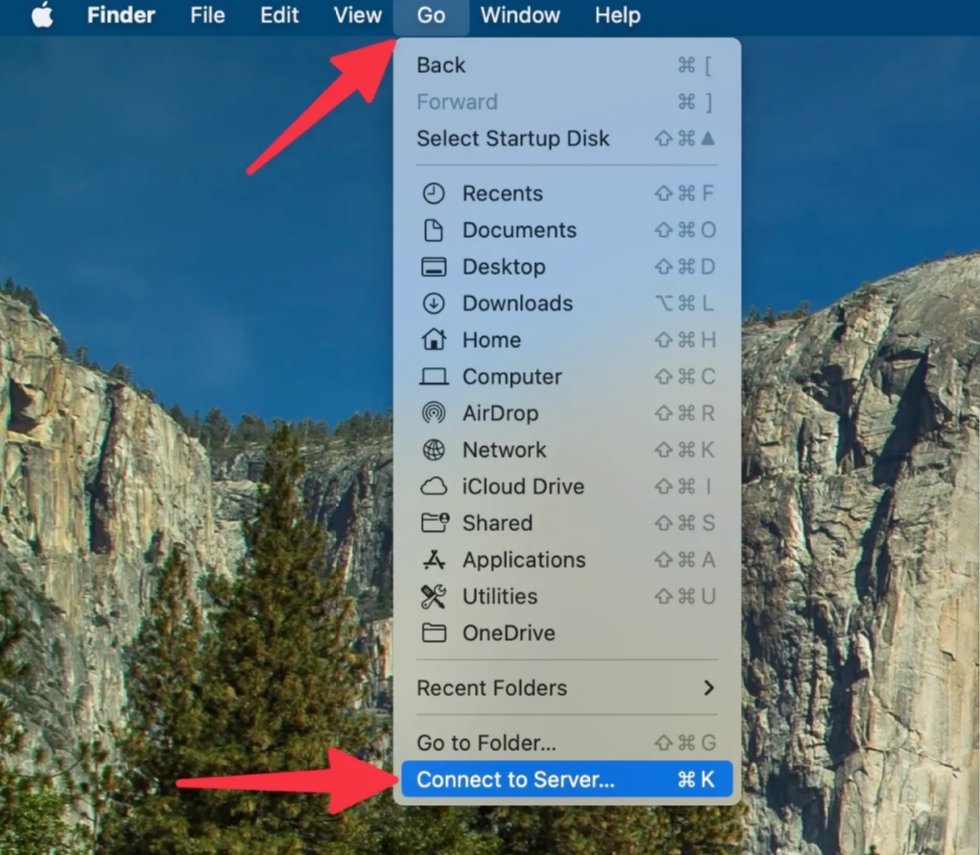
Введите адрес сервера (найдите его в приложении Solid Explorer, как показано выше) и нажмите кнопку «Подключиться».
статус подключения к серверу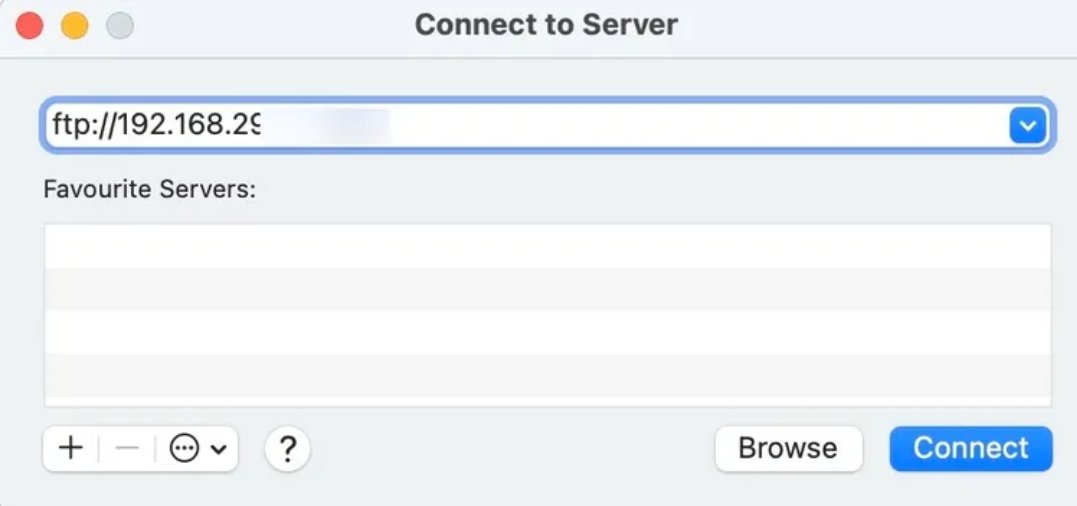
Проверьте папки Android в меню Finder. Теперь вы можете перемещать или копировать их на свой Mac.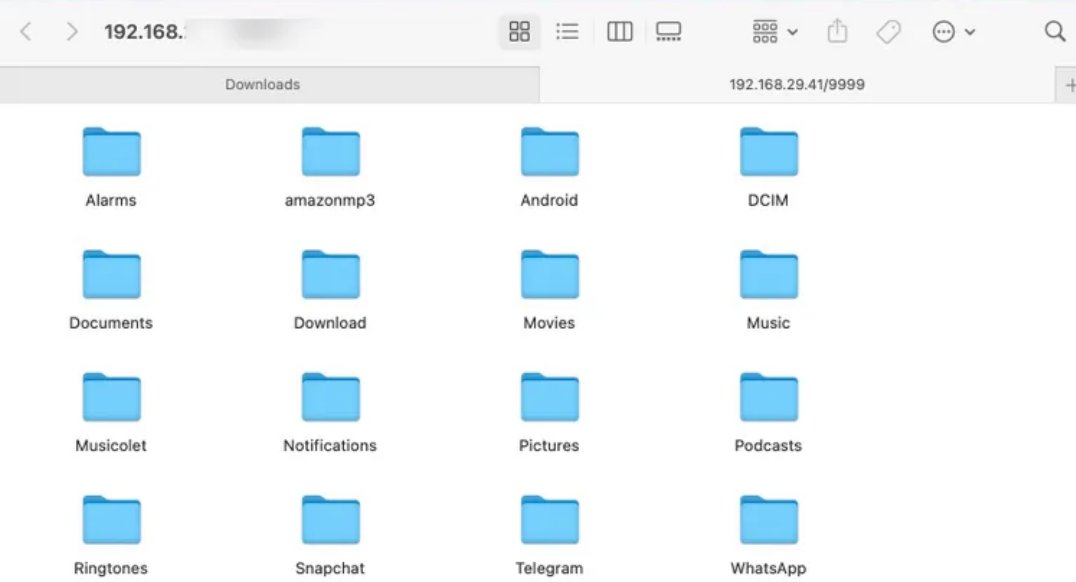
9. OpenMTP для Mac
OpenMTP — это передовое приложение для передачи файлов Android для macOS. Выполните следующие действия, чтобы использовать OpenMTP для передачи файлов с Android на Mac.
Загрузите OpenMTP на Mac с официального сайта.
Запустите OpenMTP на Mac.
Подключите телефон Android к Mac с помощью кабеля для передачи данных.
Откройте настройки USB в Центре уведомлений. Выберите переключатель рядом с Передача файлов / Android Auto.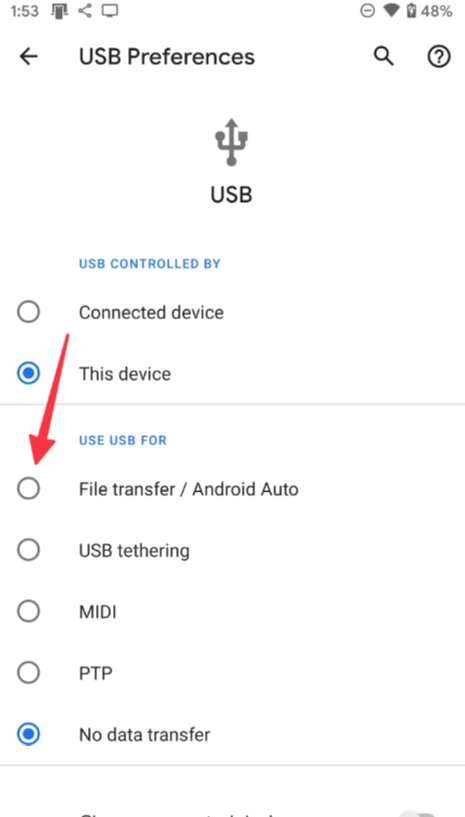
Вы можете проверить память телефона Android со всеми папками, отображаемыми в приложении OpenMTP.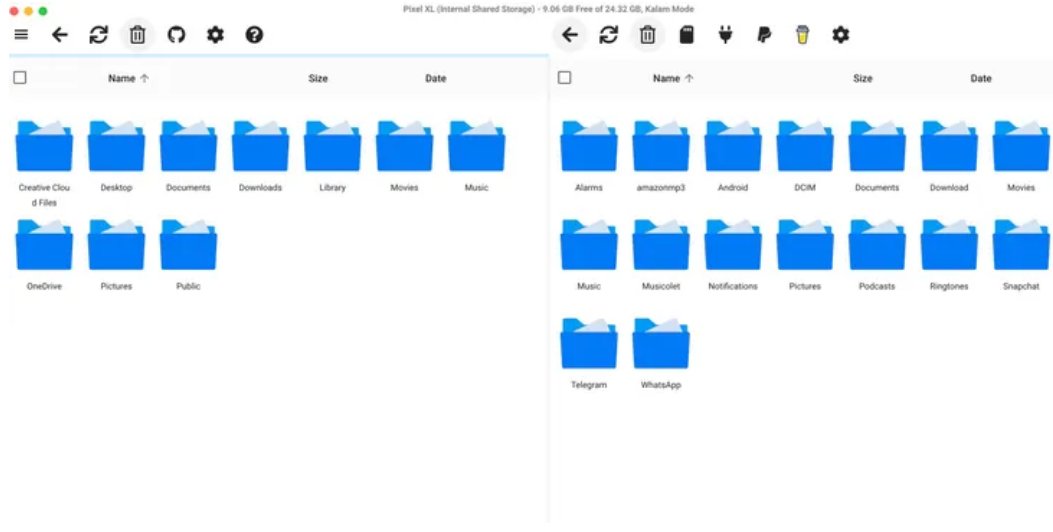
Перетащите файлы из папки телефона в хранилище Mac и завершите процесс передачи.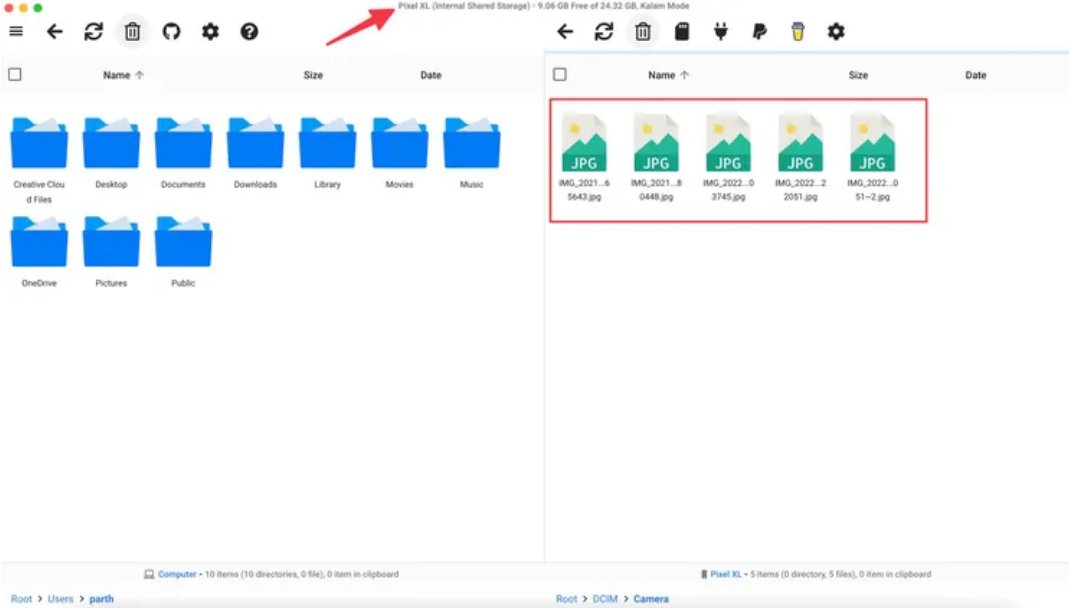
Иван Ковалев
VIAОткрытый исходный код (в отличие от закрытого) предполагает свободный просмотр, модификацию и распространение с
Еще два года назад я владел MacBook Pro и долго был его верным поклонником, пока меня не соблазнил 15-дюймовый Macbook
Блок питания Thermaltake Toughpower DPS G RGB 650W Gold хорош как своим внутренним содержанием, так и конструктивными