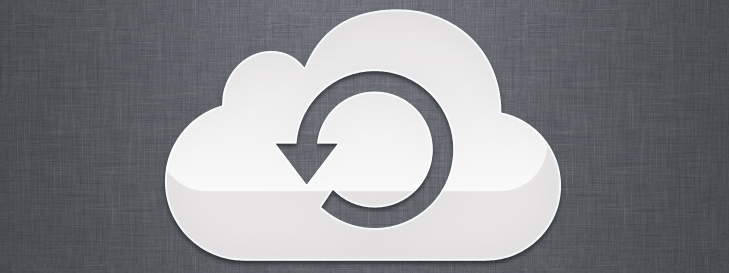
Время от времени у владельцев мобильных устройств и, в особенности – смартфонов, появляется необходимость срочно создать резервную копию данных, но персонального компьютера под рукой просто нет. Особенно актуально это бывает для владельцев «яблочных» смартфонов, которым для этого, необходимо вмешательство приложения iTunes.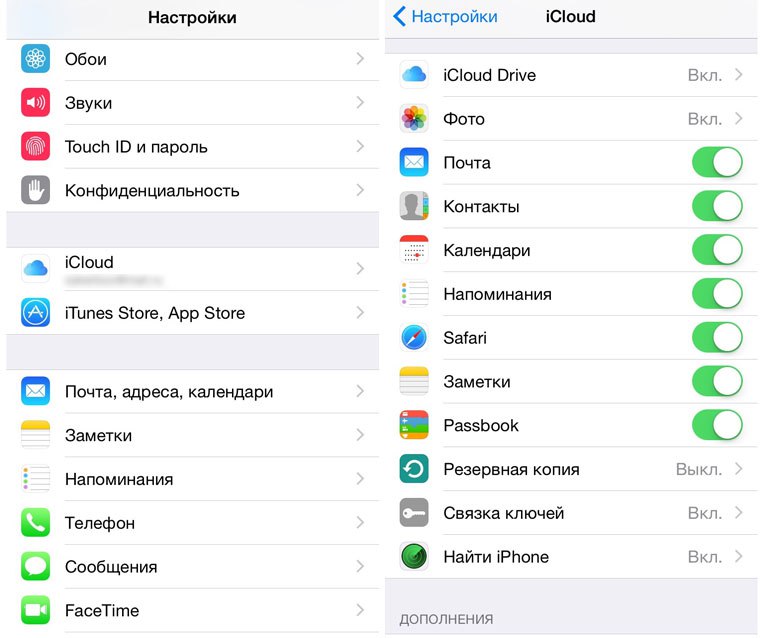
Но ведь может возникнуть ситуация, когда вы, вместе со своим мобильным устройством оказываетесь вдалеке от своего компьютера. А ведь именно там, как правило, вы делаете фотографии, заводите новые знакомства, занося в вашу записную книжку контакты этих людей, пишете и принимаете сообщения...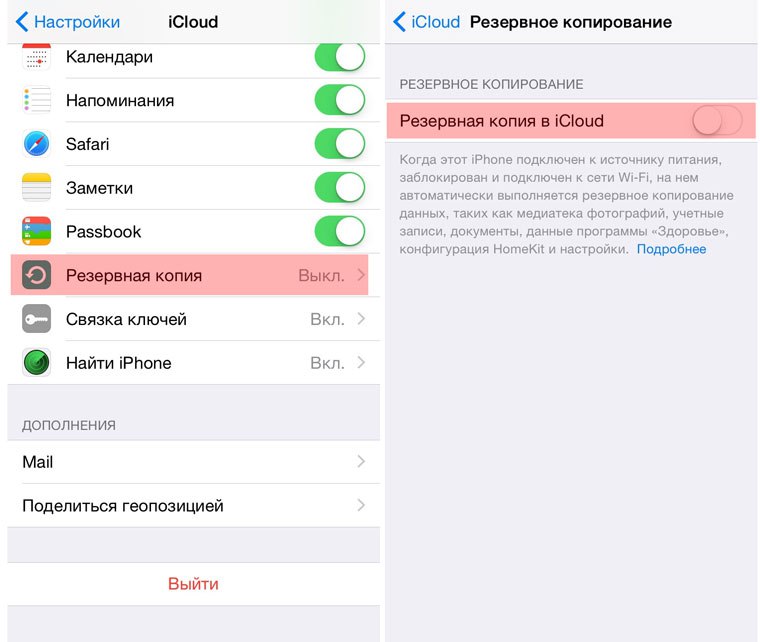
Все эти данные все время находятся исключительно в вашем смартфоне и, если под рукой нет персонального компьютера, сделать резервную копию драгоценных фотографий или важных сообщений может быть довольно проблематично...
Или нет?
Давайте разберемся...
Мало кто знает, но вся архитектура последних версий iOS построена так, что, после подключения смартфона или планшета к зарядному устройству, мобильный гаджет автоматически начинает копирование всей информации хранилище iCloud.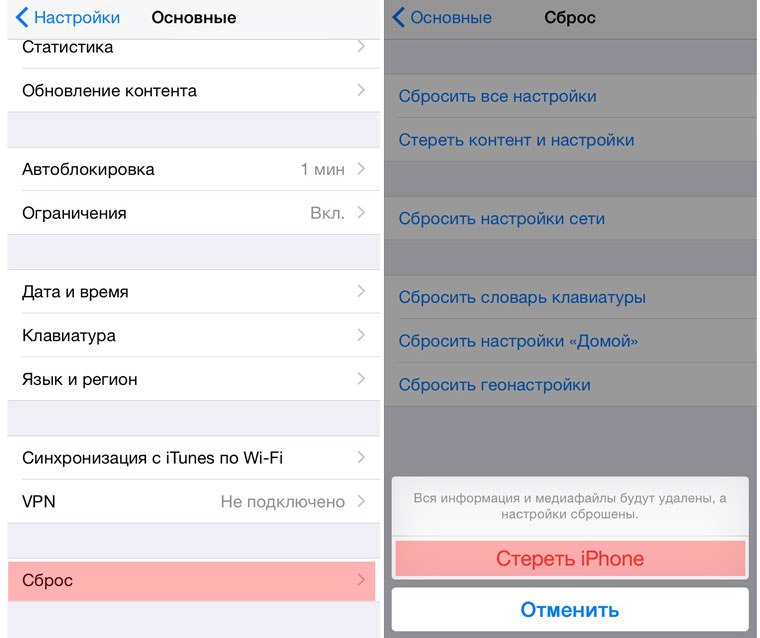
Решить, что копировать, вы можете заранее, выставив необходимые настройки по пути: Настройки – iCloud.
Данная процедура призвана обезопасить ваши данные и создать дополнительную возможность для легкого восстановления в случае их случайной утери из-за выхода смартфона из строя или, чего доброго - похищения.
При этом для автоматического сохранения данных должны быть соблюдены три правила: смартфон или планшет подключены к зарядному устройству, экран заблокирован и в пределах доступа есть сеть Wi-Fi.
Если все три условия соблюдены, то вы без проблем можете оставить копию содержимого устройства в вашем «облаке».
Что же можно сохранить в iCloud? Да все то же, что вы обычно сохраняете с использованием приложения iTunes:
- данные приложений
- история текстовых сообщений
- последние настройки iPad и iPhone
- данные приложения "Здоровье"
- список покупок в AppStore
- медиатеку
- рингтоны
- информацию и настройки из HomeKit.
Важно, что фотографии и видео сохраняются только после активации приложения iCloud Photo Library (Настройки > iCloud > Медиатека> iCloud > Включить).
Кстати, если ваше устройство подверглось «джейлбрейку» и вы, пользуясь этим, не преминули скачивать медиаконтент со сторонних источников, учтите, что эти файлы с "облаке" не сохраняются.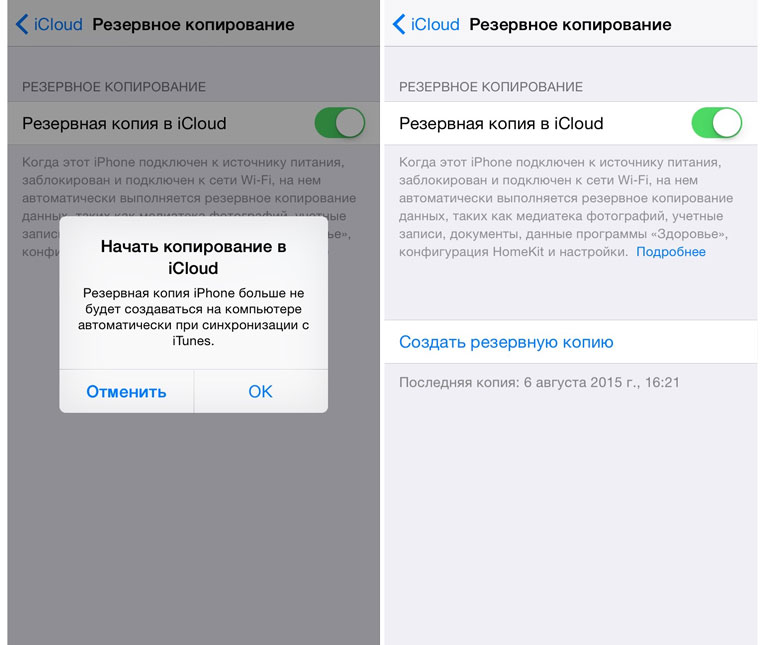
Для того, чтобы синхронизировать устройство с iCloud, вам необходимо стабильное соединение с глобальной сетью по Wi-Fi. Это может быть как любая домашняя беспроводная локальная сеть, так и хороший Wi-Fi-маршрутизатор в публичном месте - кафе, кинотеатре, гостинице, железнодорожном вокзале, аэропорту и... даже на пешеходных бульварах многих городов Европы.
Открываем путь: Настройки – iCloud, где переходим в раздел «Резервная копия» и активируем его, передвинув переключатель.
Соглашаемся с сообщением о запуске копирования информации со смартфона в iCloud.
Теперь необходимо ввести пароль вашей учетной записи в iCloud. После этого смартфон покажет вам данные о ваших предыдущих сохранениях данных.
Начинаем формировать свою резервную копию. Для этого просто нажимаем на кнопку «Создать резервную копию».
А вот здесь возникает самое главное условие: время, которое вы сможете отвести на сохранение вашей, точнее - ваших данных, резервной копии.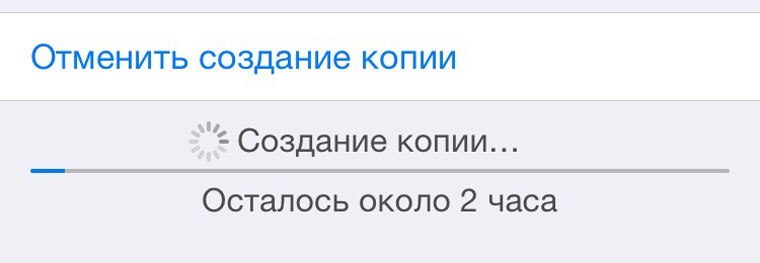
В зависимости от того, насколько долго вы не создавали очередную копию своего смартфона, сколько приложений, музыки и фильмов вы скачали, а также, сколько всяческих событий, заслуживающих «внимания» смартфона, произошло за это время, срок, который запросит iPhone (iPad) на обработку и сохранение данных может быть разным.
Как показывает статистика, примерно две-три недели интенсивного использования смартфона (не планшета, с ним немного проще), с загрузкой музыки и видео, съемки фотографий, отправки сообщений и чатов в глобальной Сети потребуют на резервирование данных примерно два часа времени. Впрочем, процесс вполне продуктивно может проходить и в фоновом режиме, так что приложение сохранения можно свернуть и заняться чем-то другим.
Еще одним «обрядом», после всего вышеописанного, является восстановление информации из копии, сохраненной в iCloud.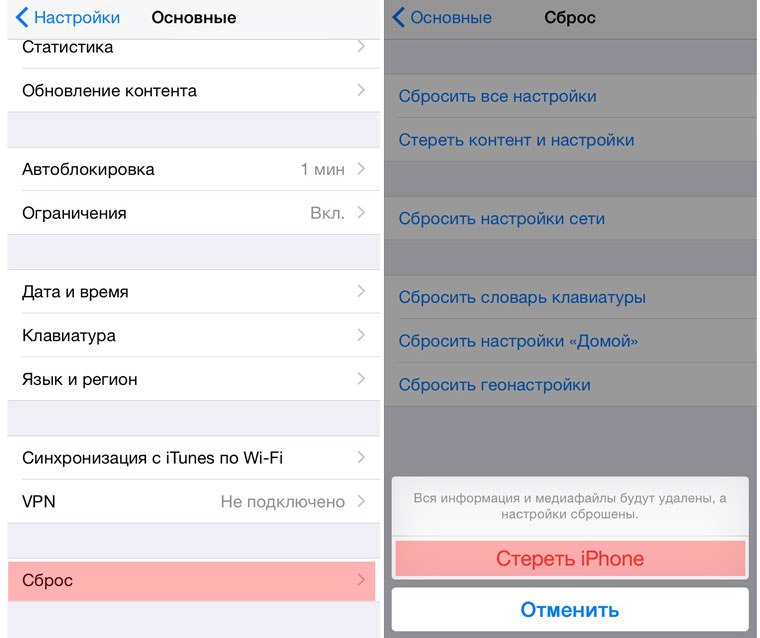
Перед этим необходимо предварительно сбросить настройки вашего «яблочного» планшета или смартфона по пути: Настройки > Основные > Сброс > Стереть контент и настройки.
В появившемся окне нужно будет выбрать раздел "Стереть iPhone" и указать пароль к своей учетной записи в iCloud.
Теперь все ваши данные на нем будут удалены.
Теперь восстанавливаем данные из сохраненной копии. Самое приятное - восстановить данные можно как на новом смартфоне или планшете, так и на "очищенном".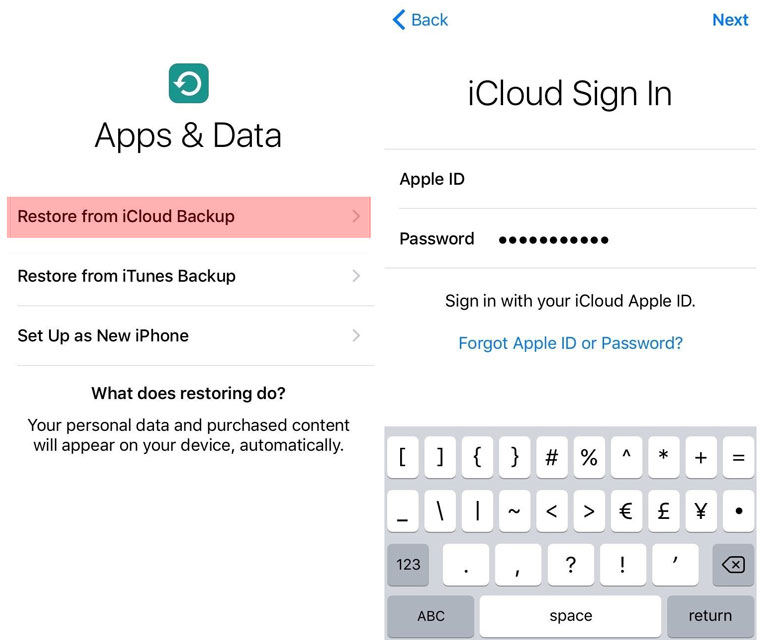
После того, как смартфон «увидит» соединение с Wi-Fi, выбираем в настройках раздел: "Восстановить из копии iCloud" (или Restore from iCloud Backup).
Вводим логин и пароль от вашей учетной записи, под которой вы сохраняли свою резервную копию.
Выбираем нужное сохранение и просто ждем, пока смартфон ее загрузит. Это может занять некоторое время, в зависимости от объема сохраненных данных.
После того, как процесс завершится, а смартфон перезагрузится, нужно будет ввести пароль к iCloud заново.
Вот и все... Теперь остается только дождаться, пока все ваши, загруженные ранее, видеоролики, музыка и приложения снова закачаются в устройство из сервисов и магазинов AppStore и библиотеки iTunes. Процесс также довольно продолжительный и энергоемкий потому во время него крайне рекомендуется не отключать зарядное устройство от смартфона или планшета.
Иван Ковалев
Когда-то давно Nokia управляла миром мобильных телефонов - еще в начале 2000-х годов финская компания имела подавляющее
Браузер Vivaldi версии 1.11, пожалуй, наименее всех заслуживает критики в плане того, что он все еще не превратился в
Сейчас в продаже находится сразу несколько поколений консолей плэйстэйшен, несколько версий каждого поколения, да ещё и