
К сожалению, иногда так случается, что та или иная кнопка на клавиатуре вашего компьютера вдруг перестает подавать признаки «жизни». Как правило, такая беда наиболее катастрофична для владельцев мобильных компьютеров – ноутбуков, нетбуков и ультрабуков, ведь заменить недорогую клавиатуру персонального компьютера несложно, чего не скажешь о «ноутбучных» клавиатурах, ремонт или замена которых может оказаться весьма чувствительной для вашего бюджета.
Временным, а может даже и постоянным решением подобной проблемы может стать очень полезное приложение под названием MapKeyboard, позволяющее программным способом заменить один функциональный набор малоиспользуемых клавиш на вашей клавиатуре на другой. Более того – программа работает даже при неработающей правой или левой клавише мыши. Их действие тоже можно «приклеить» к любой из кнопок на вашей клавиатуре.
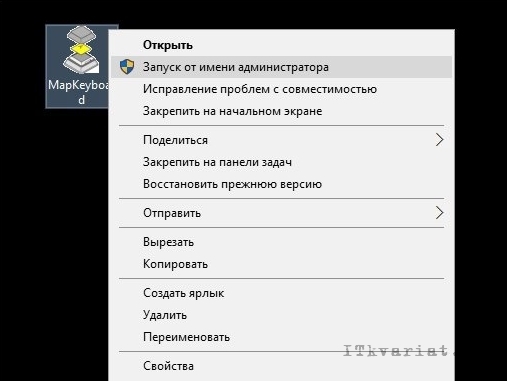
Довольно неожиданно, но утилита MapKeyboard не требует постоянного фонового нахождения в памяти вашего компьютера. Она не резидентная, а просто вносит некоторые изменения в системный реестр Windows. По сути, программу MapKeyboard достаточно запустить всего один раз и все… Проделать эту операцию снова вам понадобится лишь если вы решите сделать новое переназначение тех или иных клавиш или вернуть раскладку клавиатуры в исходное состояние.
Утилиту MapKeyboard можно совершенно бесплатно скачать с официального сайта программы или любого другого качественного файлового архива, с гарантией отсутствия вирусов.
Важно знать, что запускать программу необходимо исключительно от имени администратора, а также иметь, предустановленную на компьютере, .NET Framework 2.0.
Итак, как же работает программа MapKeyboard?
Прежде всего определитесь, какие именно кнопки вы будете менять. Бывает так, что из строя выходит даже не одна, а несколько клавиш и имеет смысл переназначить их так, чтобы результат не оказался для вас серьезным неудобством.
Само собой, нужно учитывать, что переназначенные клавиши окажутся на месте других, а значит последние не должны быть теми, которые вы время от времени используете.
Как показывает практика, такими клавишами традиционно являются: Scroll Lock, Pause (Break), Insert Home, End, Page Up и Page Down, а также кнопка с буквой «Ё» и одна или обе сервисные Win-клавиши. Еще один из вариантов для переназначения - кнопки цифрового блока клавиатуры, включая и клавишу его активации Num Lock.
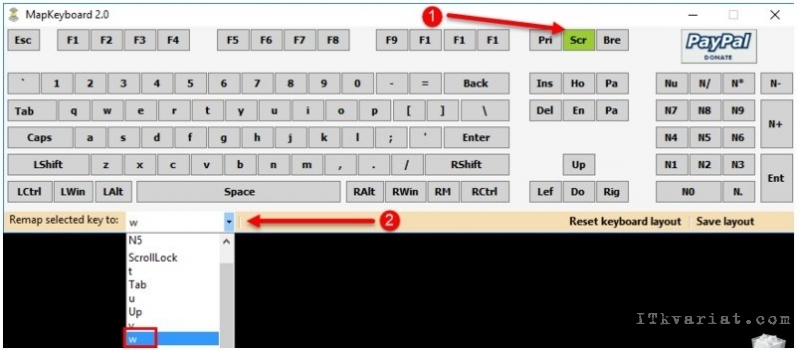
Подобрав оптимальные варианты замены проблемных кнопок, приступаем к их переназначению…
Например, у вас больше не работает кнопка, печатающая букву «Ц» или «W». Для начала зажимаем на виртуальной клавиатуре MapKeyboard клавишу замены, то есть ту, которая будет выполнять роль отсутствующей или неработающей клавиши. Например,- одна из самых редко используемых клавиш - Scroll Lock.
Теперь ее вы будете использовать вместо неработающей кнопки «W» («Ц»). В выпадающем списке вариантов внизу окна MapKeyboard выбираем эту самую неработающую клавишу «W» или любую другую, которая у вас не работает. После выбора переназначенная клавиша окрасится зеленым цветом.
Если необходимо, не выходя из программы можно переназначить и другие неработающие клавиши таким же образом.
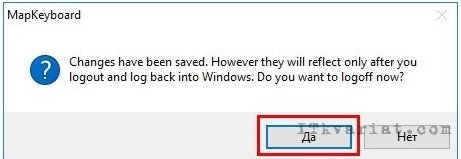
Наконец сохраняем результаты, нажав на кнопку «Save Layout», расположенную внизу и справа на виртуальной клавиатуре MapKeyboard.
Когда же вы сможете приобрести новую клавиатуру или починить старую, то вернуть все переназначенные клавиши в исходное состояние можно даже без таких же сложных манипуляций.
Снова запускаем программу с правами администратора. Теперь находим и нажимаем на кнопку виртуальной клавиатуры «Reset keyboard layout». Подтверждаем действие в появившемся окне меню.
Вот и все…
Иван Ковалев
Накопитель ADATA Ultimate SU800 явно создавался для бюджетного сектора, однако до тех пор, пока в ассортименте
Сегодня тему "интернета вещей" не обсуждает, пожалуй, только очень ленивый или очень неинформированный пользователь. А
Zalman Z11 Neo, как можно понять из названия, является обновленной версией модели Z11 и, как водится, не особенно