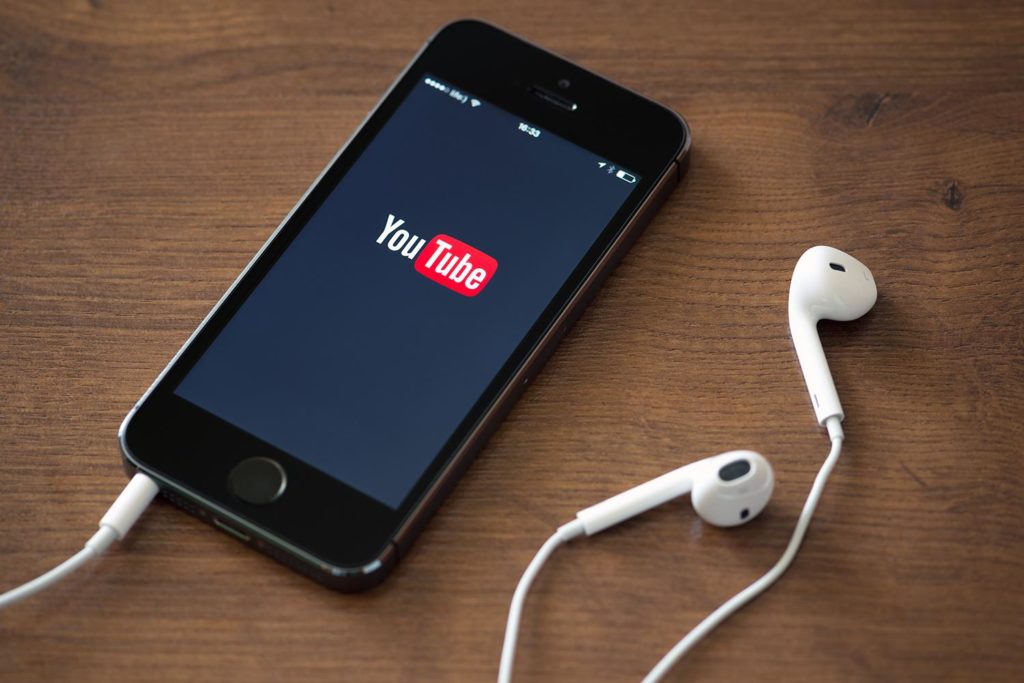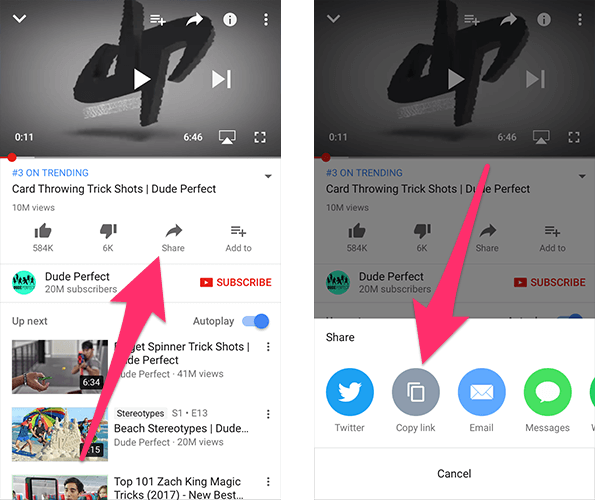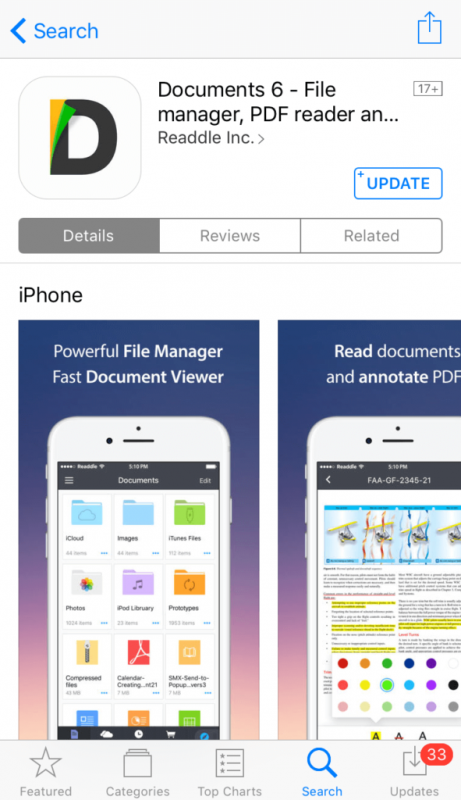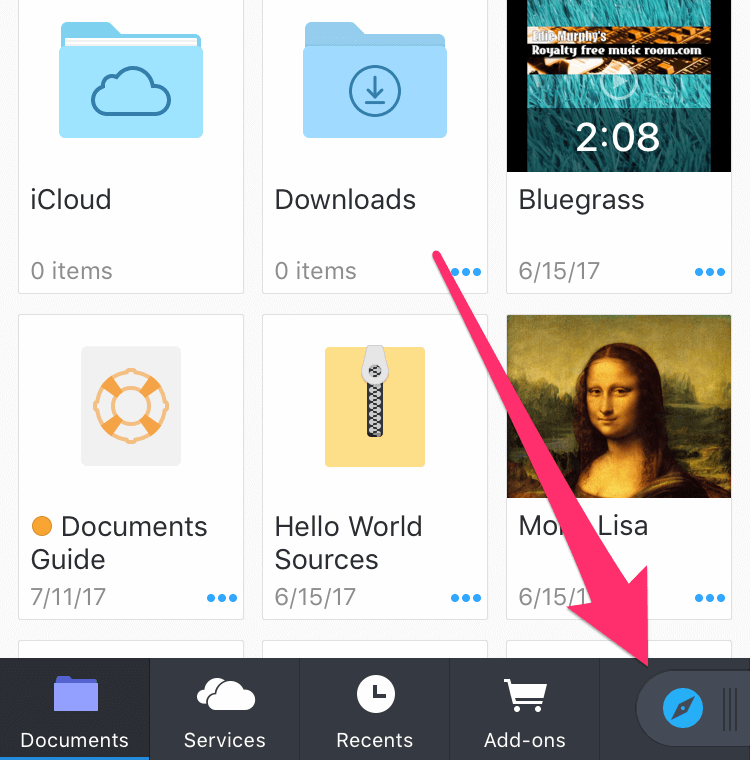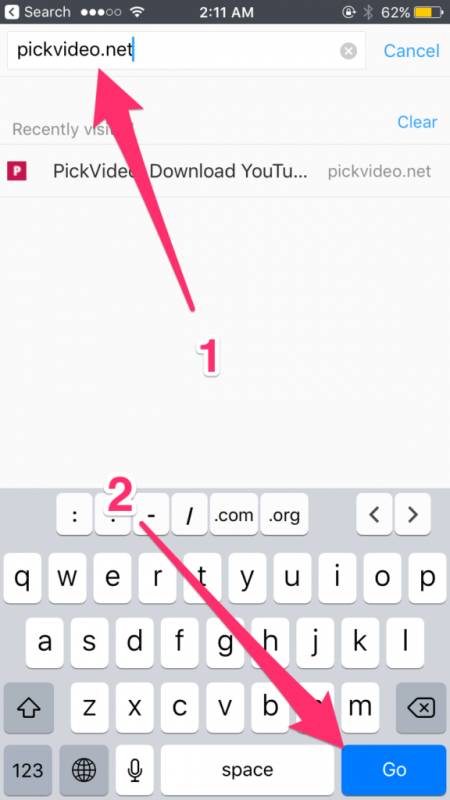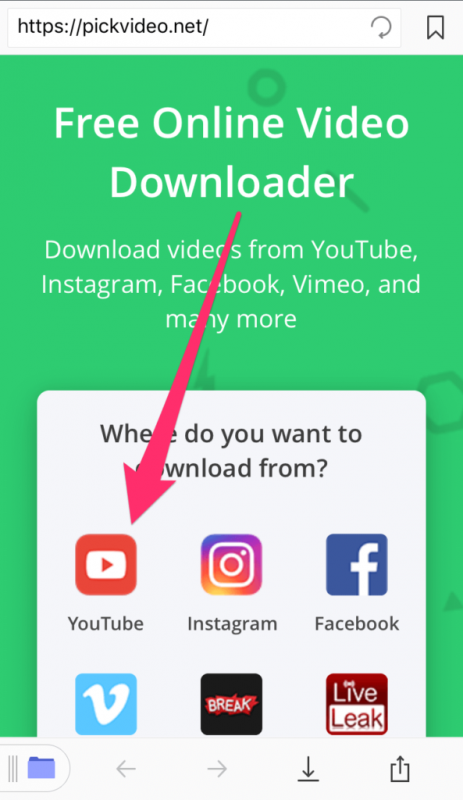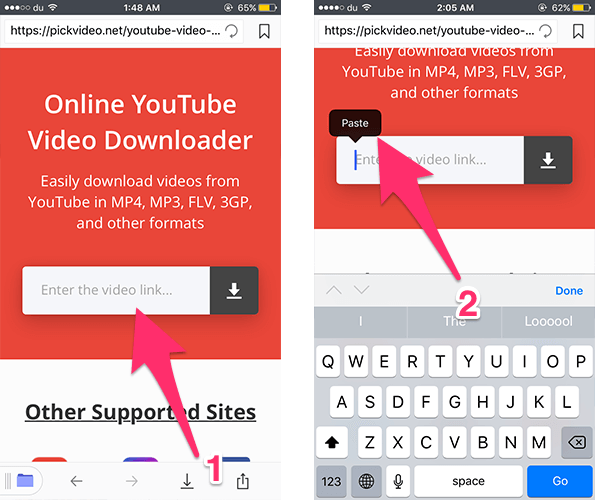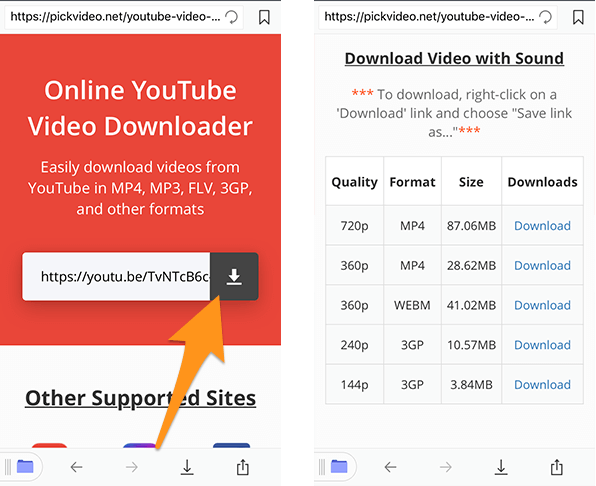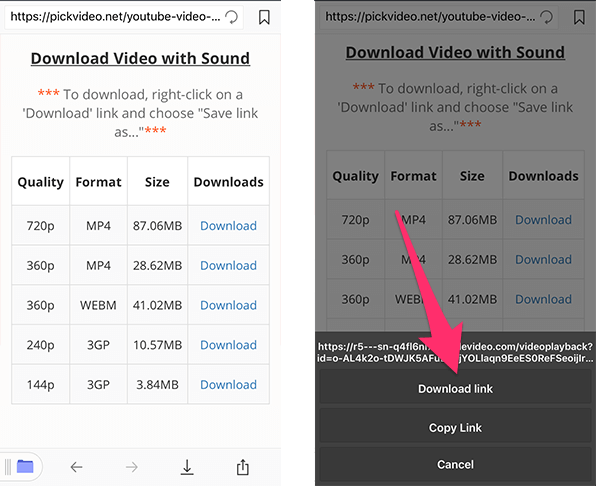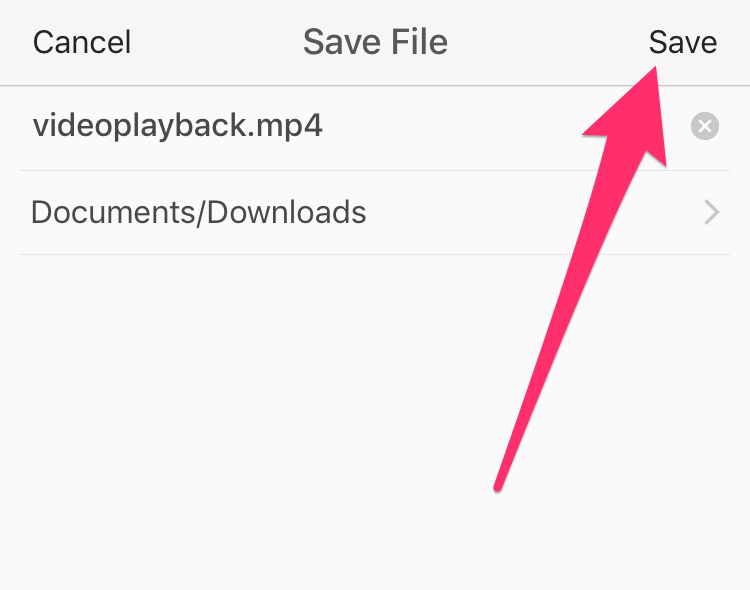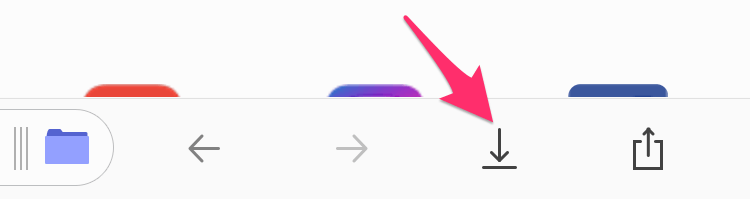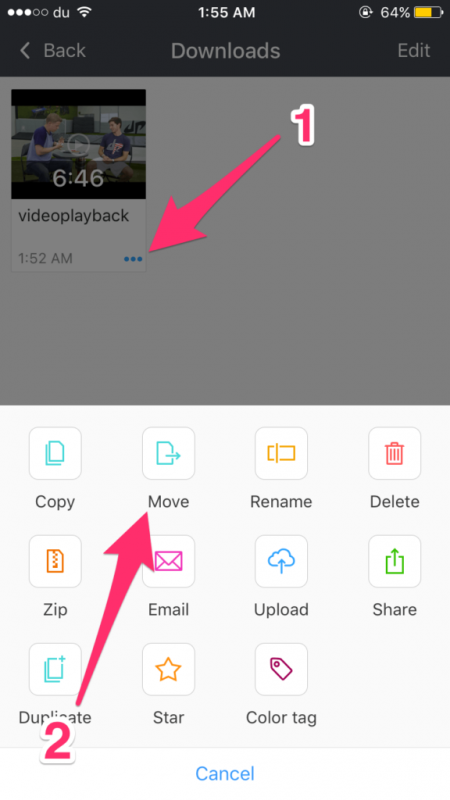Как без джейлбрейка загрузить видео с YouTube на iPhone (обновлено)
от: 13-10-2018 21:37 | раздел: Soft / Программы и приложения
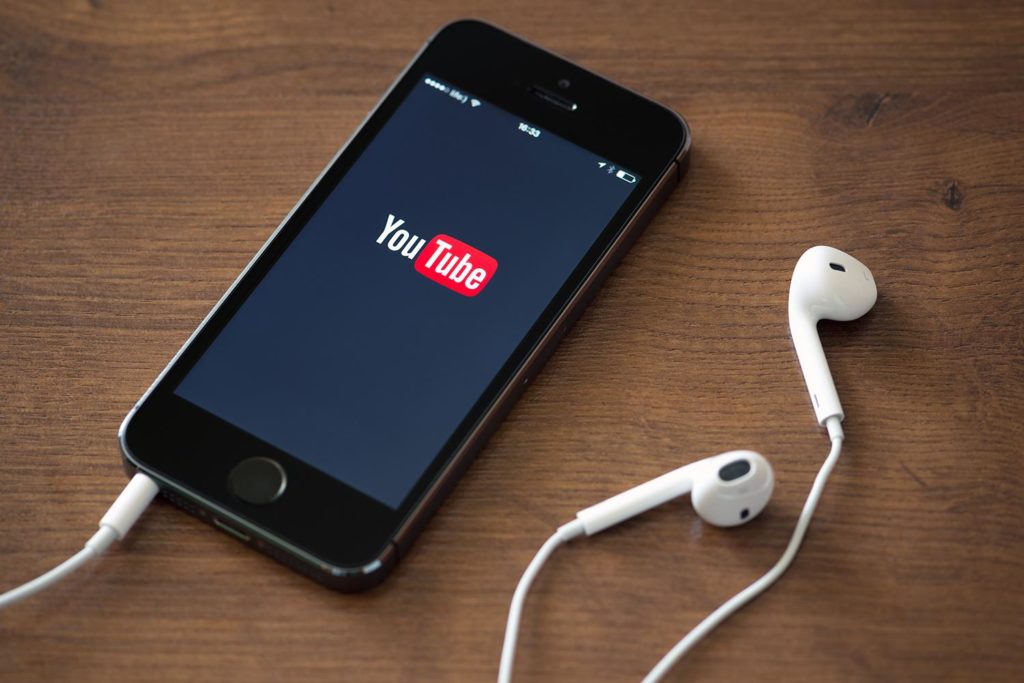
Обновлено 13.10.2019: В этой статье упоминается сервис "PickVideo". На днях владельцы сайта перешли на другой домен - bitdownloader.com. Поэтому все ссылки и надписи о PickVideo далее следует рассматривать как сервис BitDownloader и ссылку на страницу bitdownloader.com.
Хотя YouTube является одним из лучших сервисов для для просмотра ваших любимых видеороликов, одним из главных его недостатков является невозможность загрузить все эти видео на ваш iPhone или iPad. А ведь иногда так хочется скачать новый ролик, чтобы посмотреть его позже, в автономном режиме или поделиться им со своими друзьями.
К сожалению, YouTube никогда не добавит возможности загрузки видео в свое мобильное приложение, однако на самом деле есть один отличный способ для обхода этого ограничения, и даже без необходимости установки джейлбрейка. Используя приложение для управления файлами, такое как
Document 6 онлайн-службу загрузки видео YouTube под названием
PickVideo.net, вы можете легко загружать и сохранять свои любимые видеоролики с YouTube в приложение Camera Roll.
В данной статье вы узнаете, как это можно сделать...
Руководство разделено на две части. В первой части мы покажем вам, как скопировать ссылку на видео YouTube, а во второй части - как загрузить ее на iPhone или iPad и сохранить ее в Camera Roll.
Как скопировать ссылку на видео YouTube
Если видео открыто в Safari или в любом другом браузере, вы можете скопировать его ссылку из адресной строки в верхней части браузера. Однако, если видео открыто в приложении YouTube, вам нужно скопировать его ссылку с помощью кнопки "Поделиться":
Шаг 1. Запустите приложение YouTube на вашем iPhone.
Шаг 2. Откройте видео, которое вы хотите загрузить.
Шаг 3: Под видео есть кнопка "Поделиться". Нажмите на него, затем выберите пункт "Копировать ссылку".
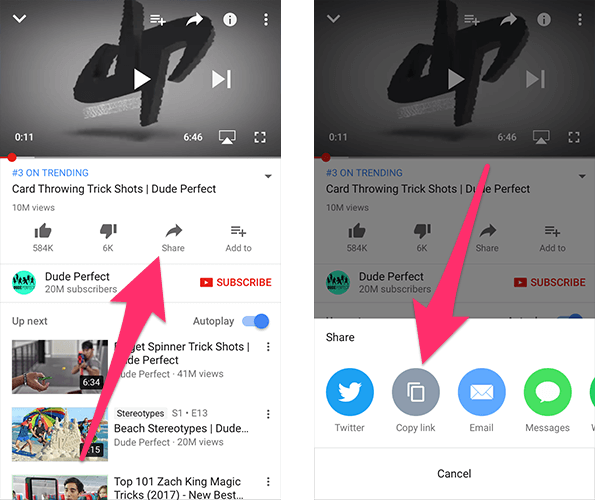
Вот и все! Переходим к следующей стадии...
Как загружать и сохранять видео с YouTube в Camera Roll вашего iPhone
Доля этого мы будем использовать приложение iOS под названием Document 6 онлайн-службу загрузки видео YouTube под названием PickVideo.net.
Шаг 1: Загрузите и установите приложение Document 6 из App Store.
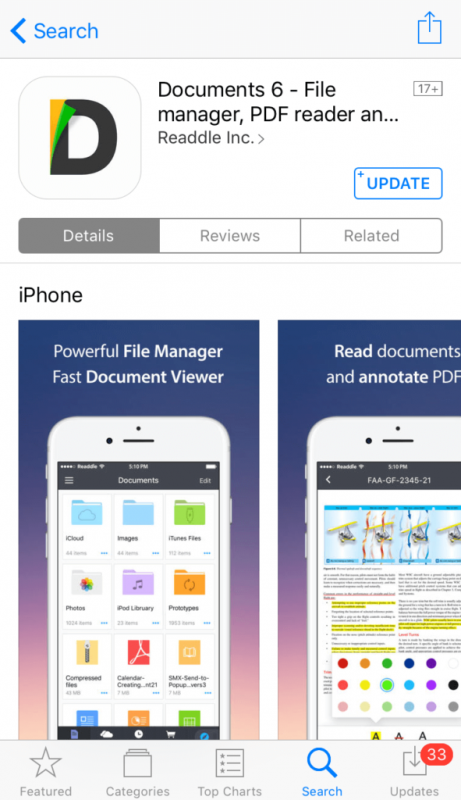
Шаг 2: После того, как приложение установлено, откройте его.
Шаг 3: Приложение имеет встроенный веб-браузер для серфинга в Интернете. Откройте его, нажав на значок браузера в правом нижнем углу приложения.
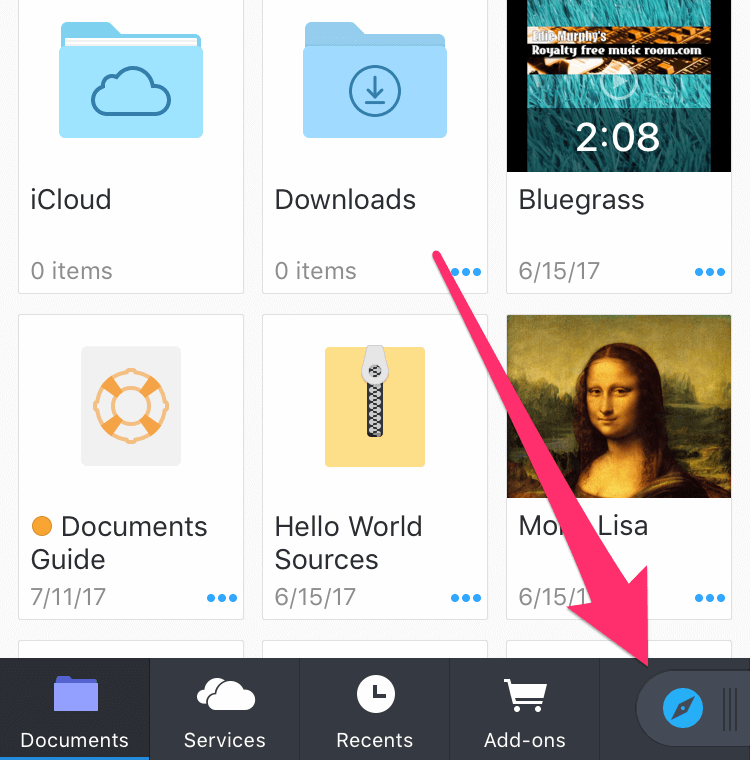
Шаг 4: Введите адрес "pickvideo.net" (без кавычек) в адресную строку вверху, затем нажмите клавишу Go.
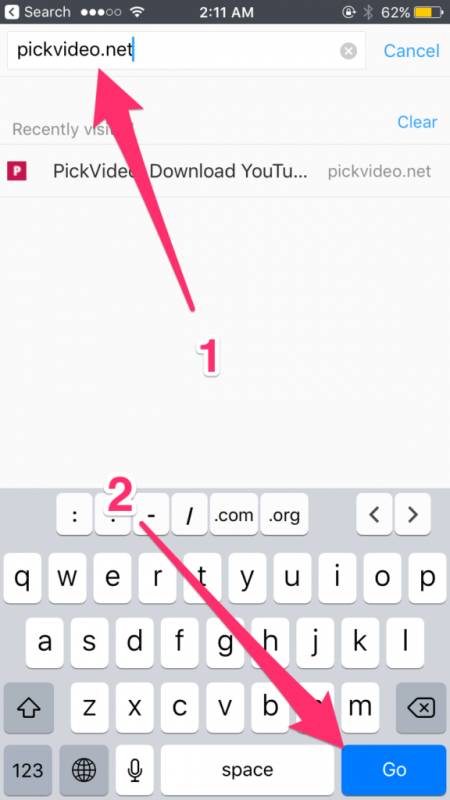
Шаг 5: После загрузки веб-сайта нажмите на иконку YouTube из списка поддерживаемых сайтов.
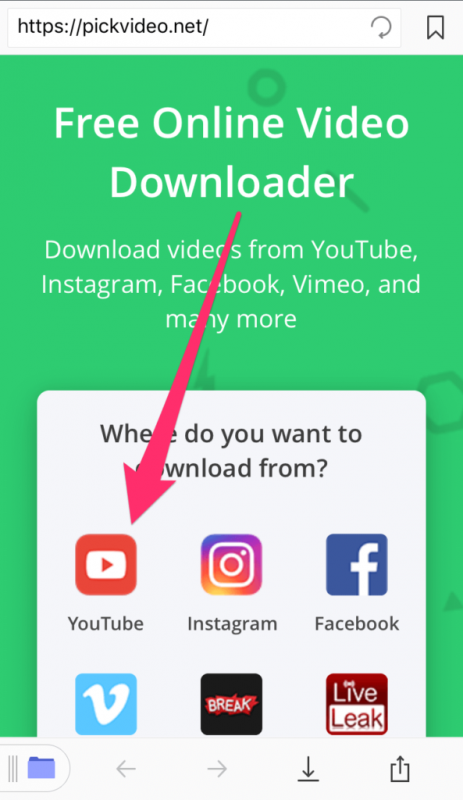
Шаг 6: Теперь вставьте ссылку видео в окно поиска. Для этого коснитесь один раз в окне поиска и появится маркер ввода. Теперь нажмите и удерживайте в поле поиска и выберите Paste ("Вставить").
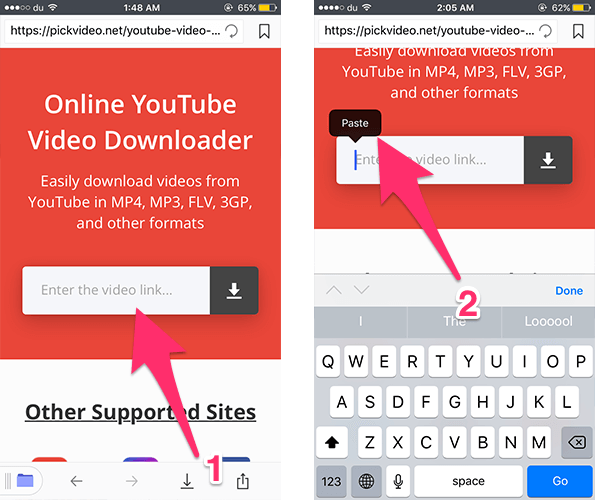
Шаг 7. Теперь нажмите на кнопку загрузки. Веб-сайт собирает все доступные ссылки для загрузки и отображает их в таблице. Также отображается дополнительная информация о ссылках на скачивание, таких как разрешения видео, формат и их размер.
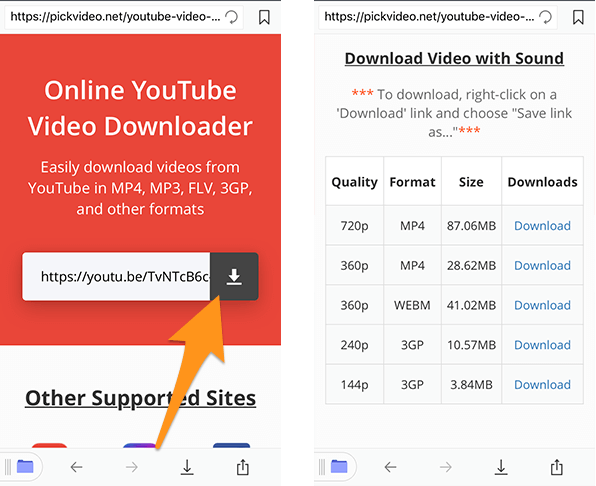
Шаг 8: Нажмите и удерживайте ссылку для скачивания MP4, затем выберите ссылку Download Link ("Загрузить") в открывшемся меню.
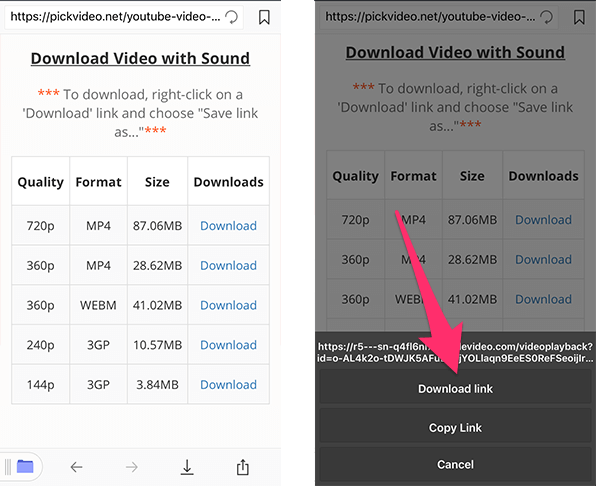
Шаг 9: Появится диалоговое окно сохранения. Переименуйте файл, если хотите (не удаляйте расширение .mp4!), затем нажмите кнопку Save ("Сохранить").
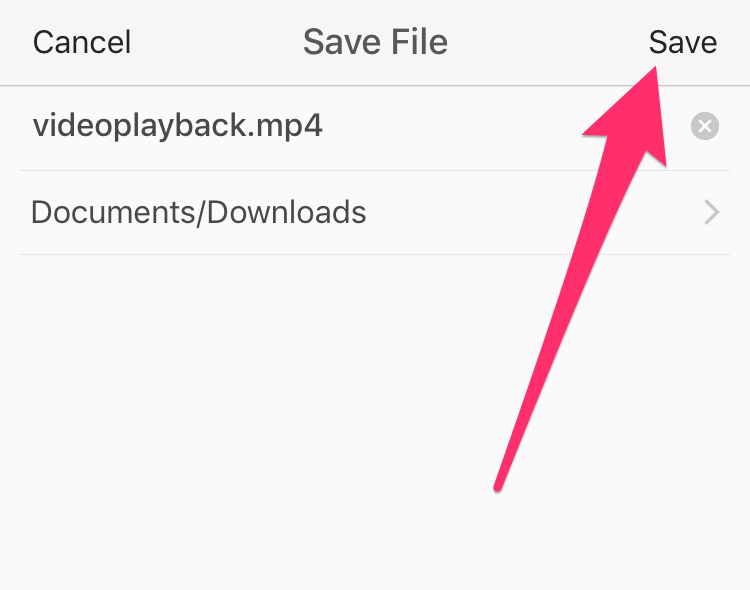
Шаг 10: Начнется процесс загрузки. Чтобы просмотреть его ход, нажмите значок со стрелкой вниз в нижней части браузера. Как только видео будет загружено, оно будет сохранено в папке Downloads ("Загрузка") в приложении.
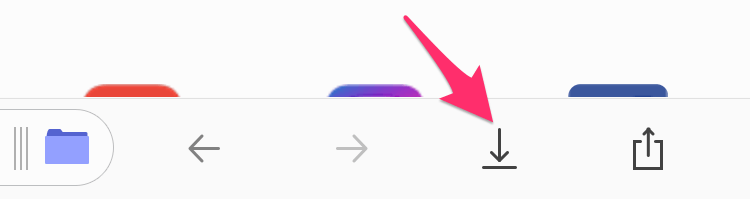
Как сохранить загруженное видео с YouTube в Camera Roll вашего iPhone
Шаг 1. Откройте папку Downloads ("Загрузки") в приложении.
Шаг 2. Найдите видео, которое вы только что загрузили, затем нажмите значок из трех точек под ним. Выберите опцию Move ("Переместить").
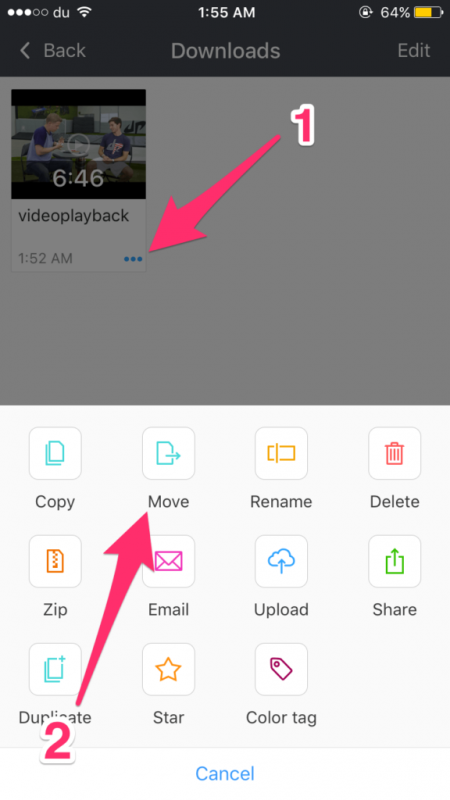
Шаг 3: В разделе Recents нажмите на Camera Roll, затем - "Переместить в Camera Roll" в нижней части приложения.
Загруженное видео YouTube переместится в Camera Roll. Откройте приложение "Фото", и вы увидите свой ролик.
Таким образом вы можете загружать и сохранять видео YouTube на iPhone и iPad без джейлбрейка.
Сервис PickVideo.net позволяет загружать видео из нескольких других источников, таких как Instagram, Facebook, Vimeo, LiveLeak и так далее...
Понравилась статья? Расскажите о ней друзьям!
Иван Ковалев
Подписывайтесь и читайте новости от ITквариат раньше остальных в нашем
Telegram-канале !
Заметили ошибку? Выделите ее мышкой и нажмите Ctrl+Enter!
И еще об интересном...
LG G6: большой тест - обзорИгровые мышь и клавиатура Cougar 700M и Cougar 700KAppleTV: консоль, медиапроигрыватель или…Репортажная цифровая фотокамера Canon EOS 1D X Mark II.Бюджетный и производительный. Компактный NAS-сервер Thecus N2810Java — великий и могучийСтруйное многофункциональное устройство Canon PIXMA G3400