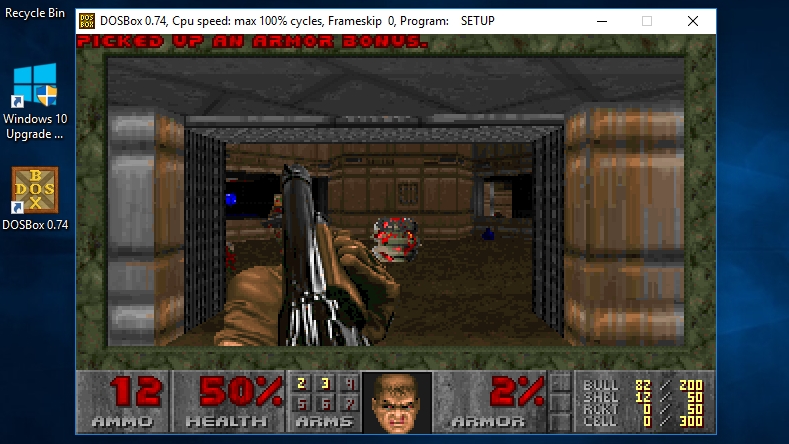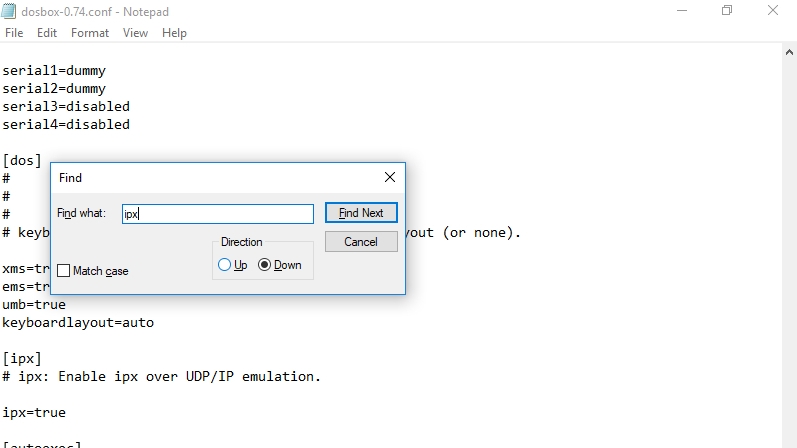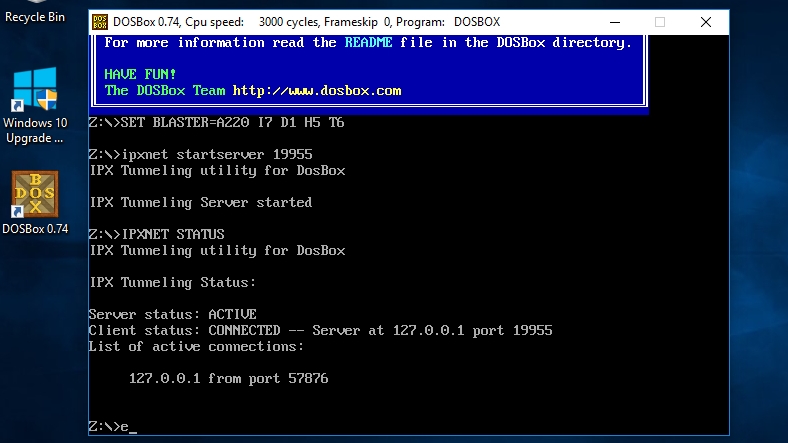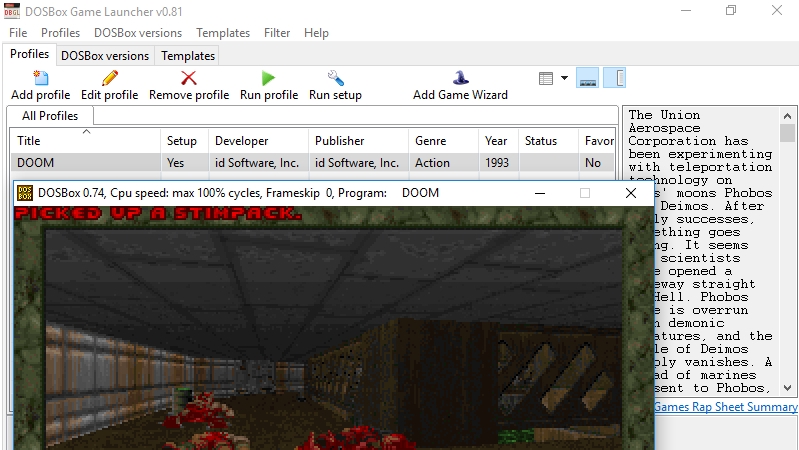Как найти и запустить старые программы и игры для MS-DOS в Windows 10
от: 19-09-2017 00:35 | раздел: Soft / Программы и приложения
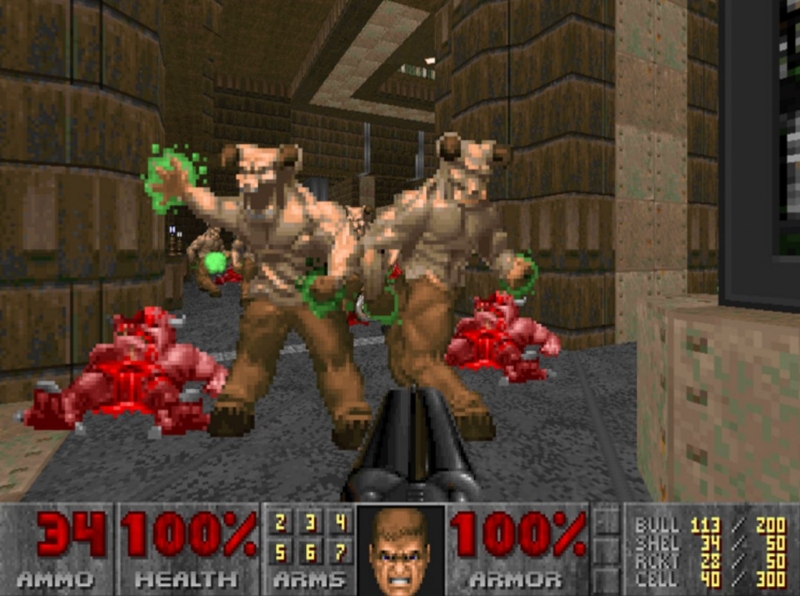
Вам все еще не чужда ностальгия по тем временам, когда вы сражались с силами ада в DOOM, с помощью одного только дробовика и бензопилы? Вы скучаете по простоте ранних текстовых процессоров, таких как Microsoft Word 5.0, без раздражающих контрольных точек?
Если это так, то вы наверняка будете разочарованы, узнав, что Windows 10 не может запускать многие классические программы DOS. В большинстве случаев, при попытке запустить такую программу, вы увидите сообщение об ошибке.
К счастью, бесплатный эмулятор DOSBox с открытым исходным кодом может имитировать функции старых систем MS-DOS и позволить вам пережить заново свои старые славные времена...
Из этого руководства мы узнаем, как и где найти старые программы и игры для DOS, которые вам нравятся, а также как установить и запустить эмулятор DOSBox в вашей системе Windows 10.
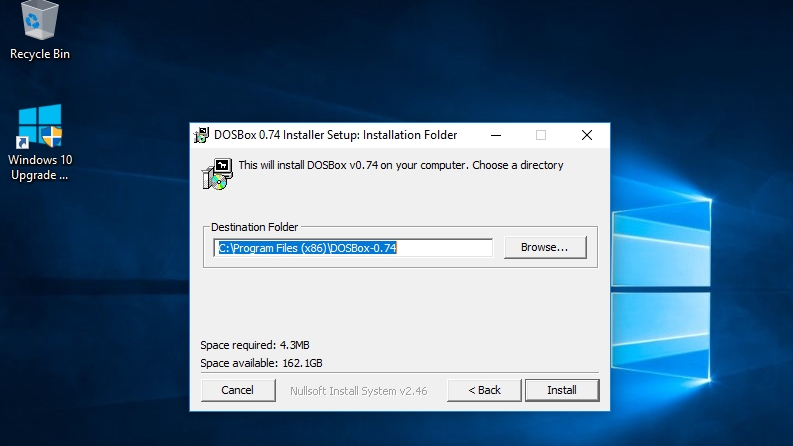
1. Скачиваем и устанавливаем эмулятор DOSBox в Windows 10.
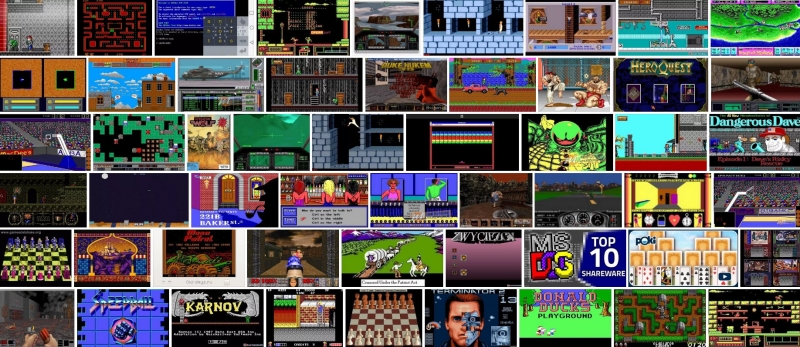
2. Где найти и скачать старые программы и игры?
Если вы нашли и читаете это руководство, вполне вероятно, что есть определенная игра или программа, которую вы хотите запустить, но не знаете,- где ее можно скачать.
На некоторых интернет-площадках, вроде Amazon, eBay, Авито и других интернет-аукционах можно найти сборники ретро-игр на CD-ROM и даже гибких дисках.
Существует также ряд доступных веб-сайтов, предлагающих "Abandonware": программы, которые больше не поддерживаются или их разработчики больше не существуют, а потому это ПО можно скачивать совершенно законно.
Ну, и, наконец, торрент-трекеры и склады пиратского ПО тоже никто не отменял... С другой стороны,- подхватить там вирус, даже древний, может быть довольно просто...
Более-менее безопасен интернет-архив с огромной коллекцией игр под MS-DOS. Там же, но в другом разделе можно найти коллекцию старых приложений MS-DOS. Многие из них можно запустить даже в вашем браузере.
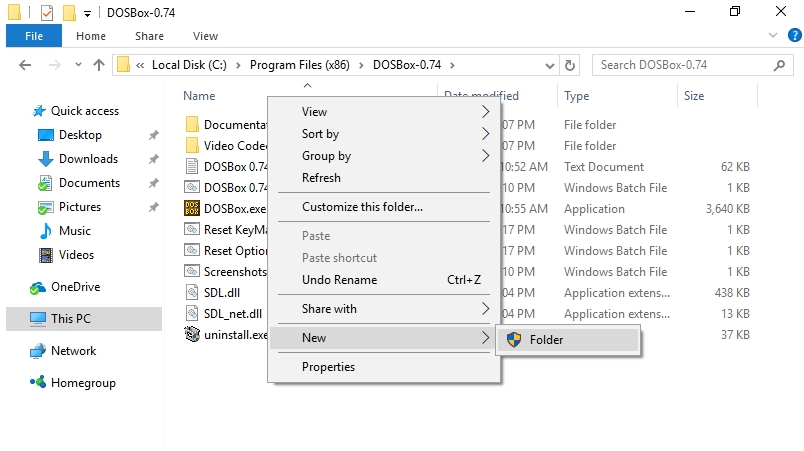 3. Копируем файлы программ
3. Копируем файлы программ
Откройте Windows File Explorer и перейдите в каталог, где установлен DOSBox, например: C:\Program Files(x86)\DOSBox-0.74.
Щелкните правой кнопкой мыши в любом месте окна и выберите "Создать" > "Папка". Эта папка будет использоваться для хранения ваших программ, поэтому дайте ей легко запоминающееся имя, например "GAMES".
Как только это будет сделано, переместите папку, содержащую игру или приложение, которое вы хотите запустить, в эту новую папку, используя функцию копирования и вставки. Если ваша игра представляет собой образ ISO CD или DVD, вы также можете скопировать его сюда.
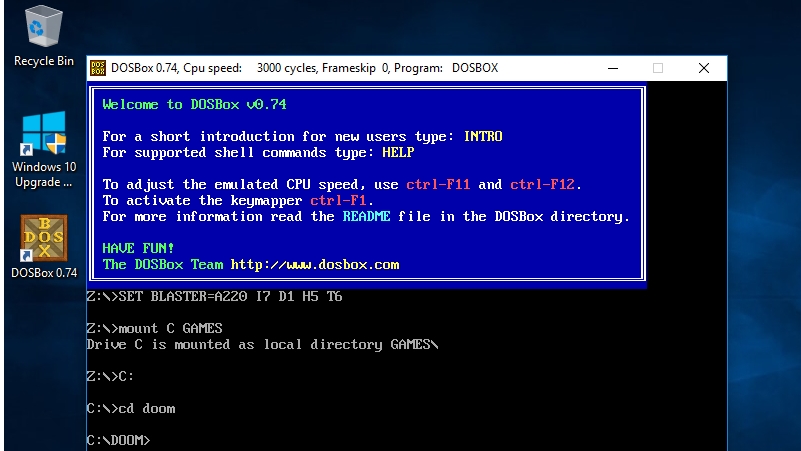
4. Запускаем DOSBox
Дважды щелкните ярлык DOSBox на рабочем столе Windows 10.
Изначально вам нужно указать программе DOSBox местоположение ваших игр, создав виртуальный диск "C:\". Вы можете сделать это с помощью команды "mount", например так:
mount C GAMES
Не забудьте заменить "GAMES" на имя папки, которую вы создали (если нужно).
Нажмите ENTER, чтобы ввести эту команду. Затем переключитесь на виртуальный диск C, просто набрав:
C:
На этом этапе вы можете использовать команду "cd", чтобы перейти в каталог, содержащий игру или приложение, которое вы хотите использовать, например:
cd doom
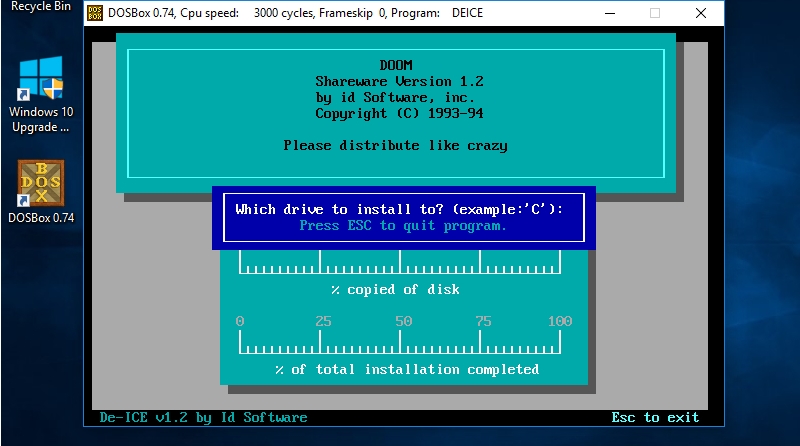
5. Устанавливаем игру или программуИспользуя команду DIR открываем список файлов внутри вашей папки. Точные шаги для установки и/или запуска конкретного приложения или игры могут различаться. Следите за наличием пакетных (BAT) файлов и исполняемых файлов (EXE).
Вероятнее всего, вы увидите файл с именем SETUP.EXE. Просто введите "setup", чтобы его запустить.
Если папка содержит только ISO-образ, вам нужно будет установить ее отдельно, используя команду "imgmount", например:
imgmount D REDALERT.ISO
Затем вы можете перейти на виртуальный диск "D:\", используя команду:
D:
Не забудьте использовать команду "DIR" для просмотра списка файлов, чтобы проще найти файл-установщик.
 6. Создаем образы гибких дисков
6. Создаем образы гибких дисковМожет случиться так, что ваша программа - супер-ретро, и изначально приспособлена для запуска с дискеты (гибкого диска). Самый простой способ загрузить такую программу - создать файл с образом (IMG) содержимого дискеты, а затем смонтировать его так же, как и образ ISO.
Существует несколько доступных программ, которые позволяют вам создать виртуальный гибкий диск в Windows. К ним относятся
WinImage и
MagicISO Maker.
Если файлы флоппи-образа находятся в вашей папке "GAMES", смонтируйте их, используя, например, команду "imgmount":
IMGMOUNT A image_1 -t floppy
Выполните команду "A:", чтобы переключиться на виртуальный флоппи-дисковод.
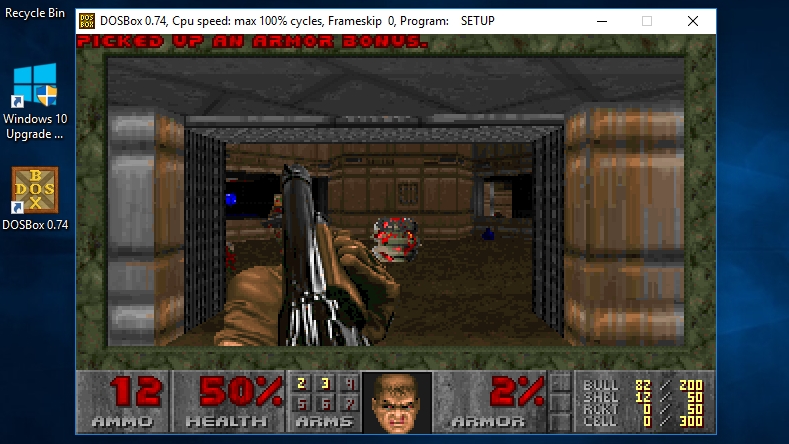 7. Запускаем программу
7. Запускаем программуПо завершении установки вы, скорее всего, автоматически перейдете в соответствующую папку. Если только вы не используете команду "cd" для перехода к папке, которую вы выбрали во время установки.
Запуск приложения или игры выполняется точно так же, как и для запуск файла-установщика. Просто используйте команду "DIR" для вывода списка файлов и введите имя нужного файлы с расширением .exe (иногда - .com).
Как только игра будет запущена, если вы обнаружите, что она работает слишком быстро или слишком медленно, используйте комбинации клавиш Ctrl + F11 и Ctrl + F12, чтобы замедлить ее или ускорить.
Если хотите, можно сделать скриншот экрана, используя комбинацию Ctrl+F5. Скриншот будет сохранен в папке C:\Users\имяпользователя\AppData\Local\ DOSBox\capture.
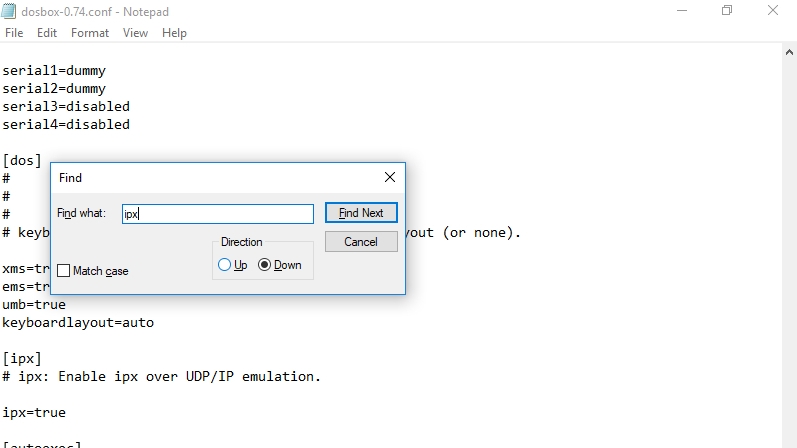
8. Игра по локальной сети через IPXНекоторые старые игры поддерживают мультиплеер через IPX (Internetwork Packet Exchange). DOSBox включает эмулятор, позволяющий двум или более пользователям в одной сети играть в многопользовательские игры через UDP.
Чтобы начать работу, вам нужно включить IPX в своем конфигурационном файле DOSBox (.conf). Закройте программу DOSBox, если она запущена, откройте файл-проводник и перейдите по пути:
C:\Users\имя_пользователя\AppData\Local\DOSBox
Щелкните правой кнопкой мыши файл и выберите "Открыть с помощью», затем, в выпадающем списке "Другие приложения" выберите "Блокнот".
С помощью комбинации поиска Ctrl+F введите текст "ipx", чтобы найти раздел, относящийся к многопользовательской игре. Измените "ipx = false" на "ipx = true".
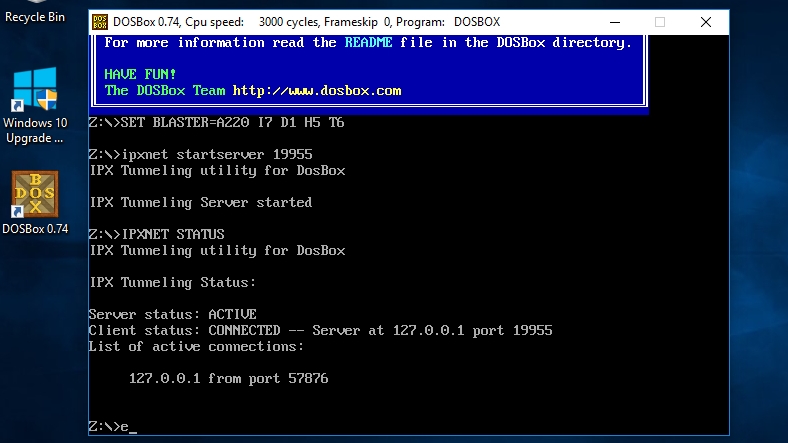
9. Запускаем сервер IPXПосле того, как вы активировали IPX в файле конфигурации DOSBox, запустите DOSBox, дважды щелкнув по ярлыку на рабочем столе.
Теперь вы можете запустить сервер IPX, который позволит другим клиентам в локальной сети подключиться к вам. Чтобы начать игру, введите команду:
ipxnet start server <port> e.g. ipxnet startserver 19955
Брандмауэр Windows может вывести на экран предупреждение. Нажмите "Разрешить доступ", чтобы позволить программе запускать мультиплеер.
Попросите других клиентов в вашей сети открыть DOSBox и выполнить следующую команду для подключения к вам:
ipxnet connect <your-ip> <port> e.g. ipxnet connect 192.168.1.87 19955
Теперь вы можете начать игру...
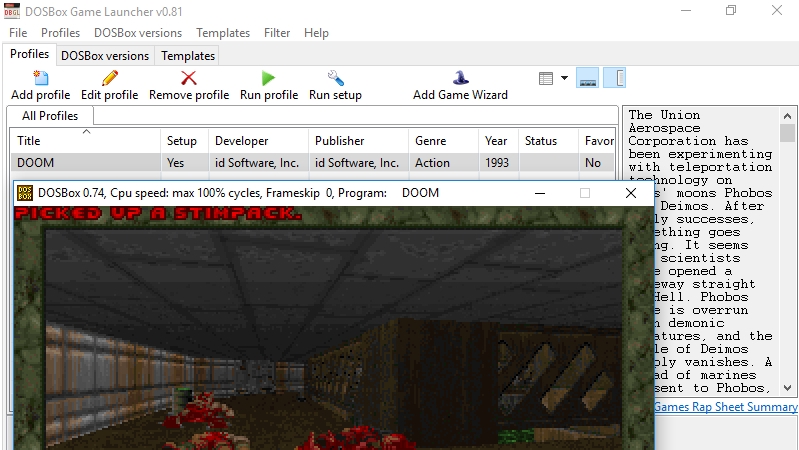
10. Устанавливаем интерфейс DOSBoxПри всей полезности эмулятора DOSBox, постоянно вводить текстовые команды для запуска игр и приложений может быть очень утомительно.
Существует несколько графических интерфейсов для DOSBox, которые делают этот процесс немного проще.
Например -
DGBL (DOSBox Game Launcher), который позволяет вам создавать и сохранять настройки профиля для игр, которые вы уже установили, чтобы вы могли сразу запустить их каждый раз, не испытывая затруднений при их поиске и установке.
Многие из интерфейсов сделаны энтузиастами и потому - довольно сырые. Потому очень рекоменудется, перед установкой и запуском такого интерфейса, создать резервные копии файлов. В случае с DGBL, вам нужно будет извлечь ZIP-файлы и запустить файл "launch.exe".
Иван Ковалев
VIA
Подписывайтесь и читайте новости от ITквариат раньше остальных в нашем
Telegram-канале !
Заметили ошибку? Выделите ее мышкой и нажмите Ctrl+Enter!
И еще об интересном...
Почему я вернул Macbook Pro через день использования и что я понял о будущем AppleXbox One vs PS4: Самое детальное сравнение двух платформLG G6: большой тест - обзорБюджетный и производительный. Компактный NAS-сервер Thecus N2810Материнская плата ASRock Fatal1ty H170 Performance/Hyper. Skylake опять можно разгонятьВольный обзор языков программированияСтруйное многофункциональное устройство Canon PIXMA G3400
А что вы об этом думаете? Напишите нам!
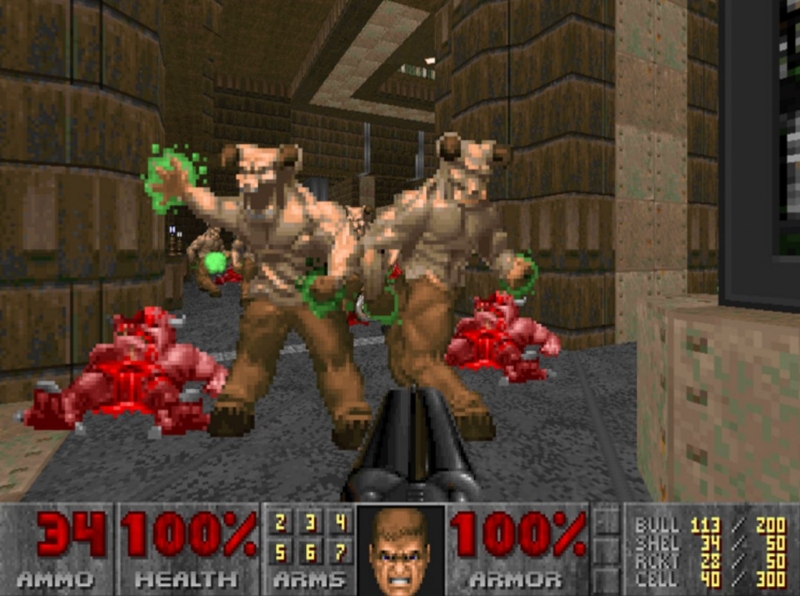
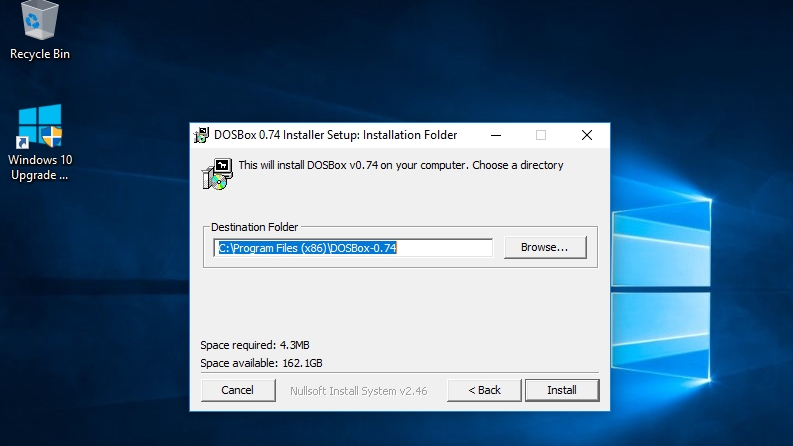
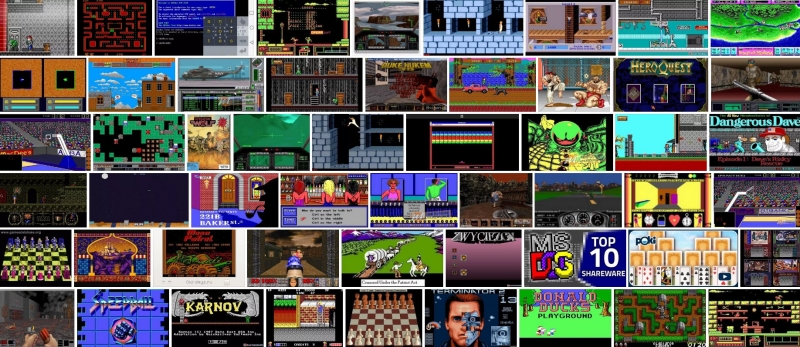
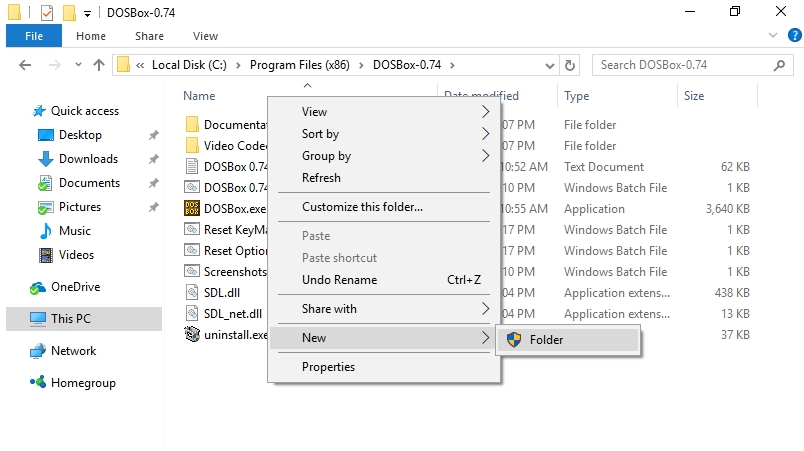 3. Копируем файлы программ
3. Копируем файлы программ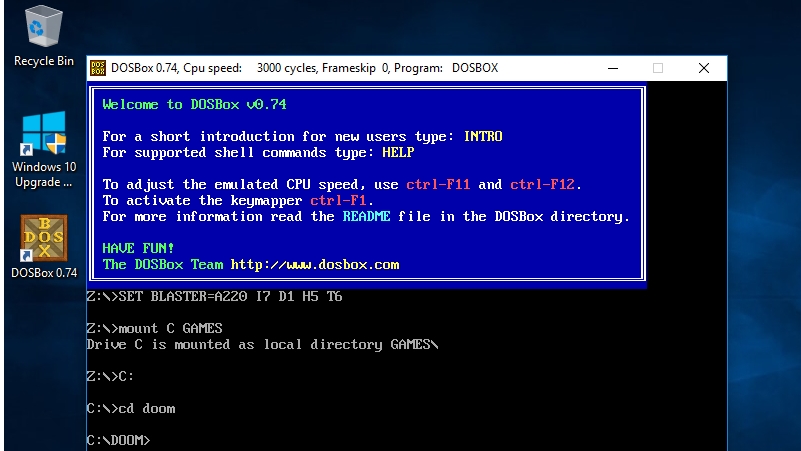
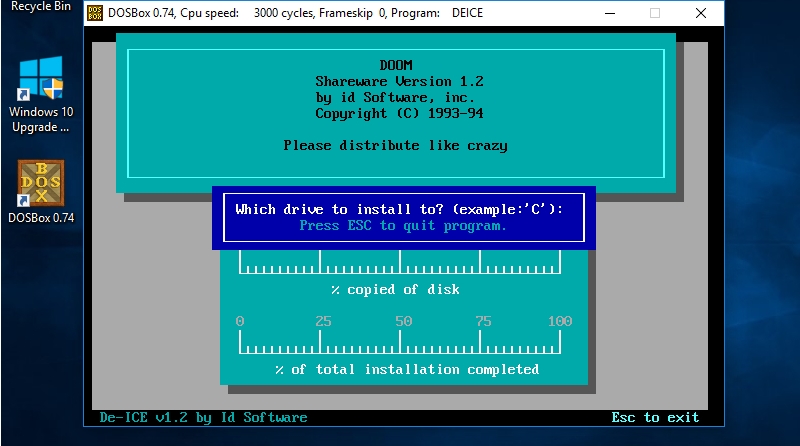
 6. Создаем образы гибких дисков
6. Создаем образы гибких дисков