
Есть много причин, по которым вы хотели бы объединить несколько PDF-файлов в один, если вы хотите навести порядок в своих компьютерных файлах, иметь несколько документов, которые вам нужно отправить в одном, или вам нужно объединить некоторые финансовые файлы для тех или иных целей.
Если вы когда-либо пытались сделать это в прошлом, вы, вероятно, знаете, что с помощью Adobe Acrobat это было невозможно, если вы не заплатили за подписку. В то время поиск в Интернете по этому вопросу дал несколько сотен веб-сайтов, рекламирующих либо функцию, либо приложение, которое вам нужно было загрузить и выяснить, как использовать, чтобы выполнить, казалось бы, простую задачу.
Adobe Acrobat, наконец, упростил процесс объединения PDF-файлов в один, сопровождаемый множеством других опций для редактирования, преобразования в PDF-файлы и другие форматы файлов, подписания, сжатия и разделения PDF-файлов прямо на их веб-сайте. Эти отличные функции были добавлены в начале 2021 года и доступны для бесплатной учетной записи Adobe, хотя и с некоторыми ограничениями на количество раз, которое их можно использовать. Одним из положительных моментов использования этого процесса является то, что он доступен на Windows или Mac, поскольку все, что вам нужно, — это доступ к adobe.com из Chrome, Edge, Firefox или Safari. Safari и Chrome также поддерживаются на мобильных устройствах.
Вероятно, самым большим преимуществом этого является то, что вам не нужно загружать приложение для выполнения задачи, и вам не нужно так сильно беспокоиться об опасностях транзакции данных с возможно непроверенной третьей стороной, если конфиденциальность является одним из ваших приоритетов.
Вы можете найти инструкции для Mac в конце этой статьи, но чтобы объединить несколько PDF-файлов как в Windows, так и в Mac, вы можете перейти на adobe.com и щелкнуть PDF и электронные подписи, а затем выбрать "Онлайн-инструменты: работать с PDF-файлами сейчас".
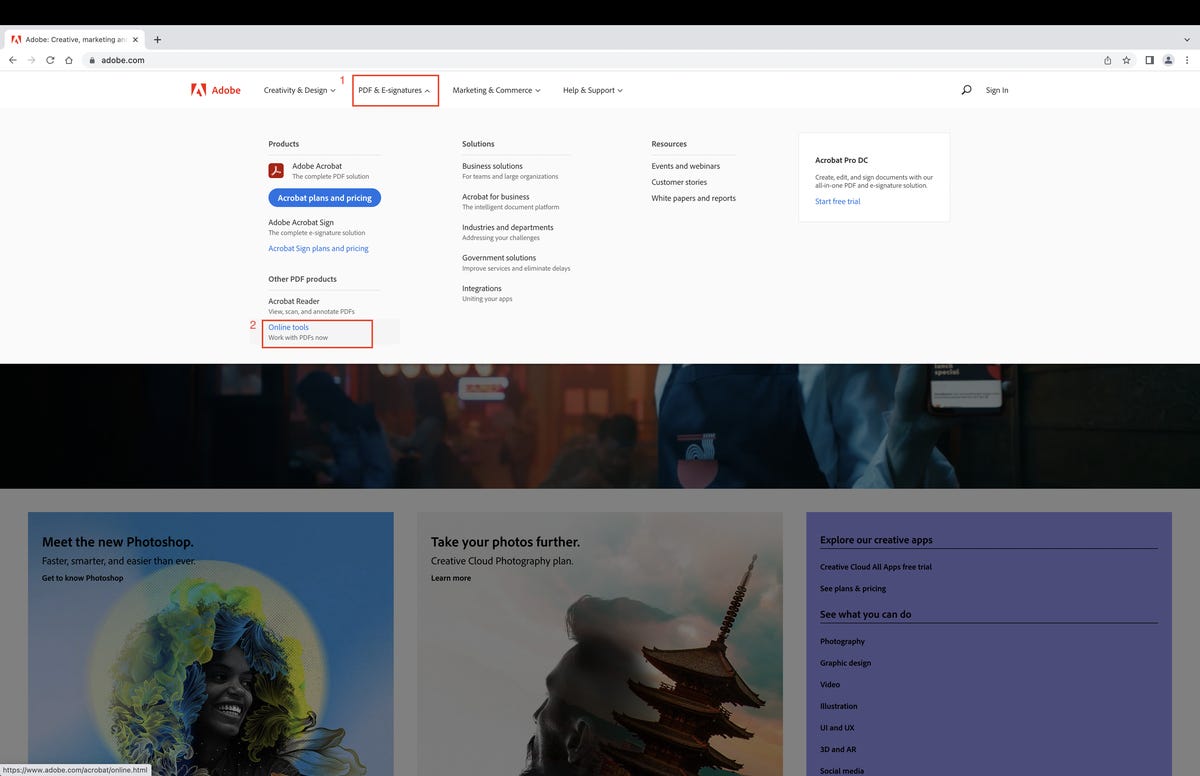 Наведя курсор на параметр PDF & Signatures, вы сможете выбрать "Онлайн-инструменты".
Наведя курсор на параметр PDF & Signatures, вы сможете выбрать "Онлайн-инструменты".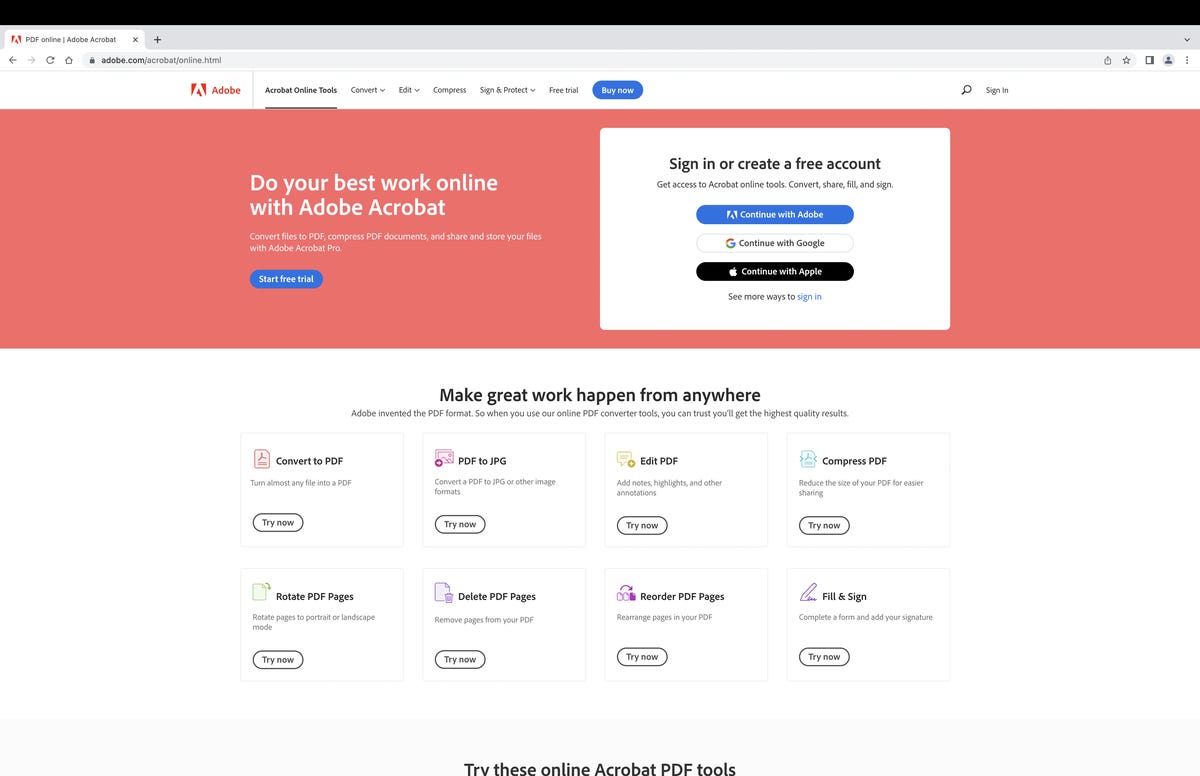 Выберите предпочтительный способ входа или создайте учетную запись
Выберите предпочтительный способ входа или создайте учетную запись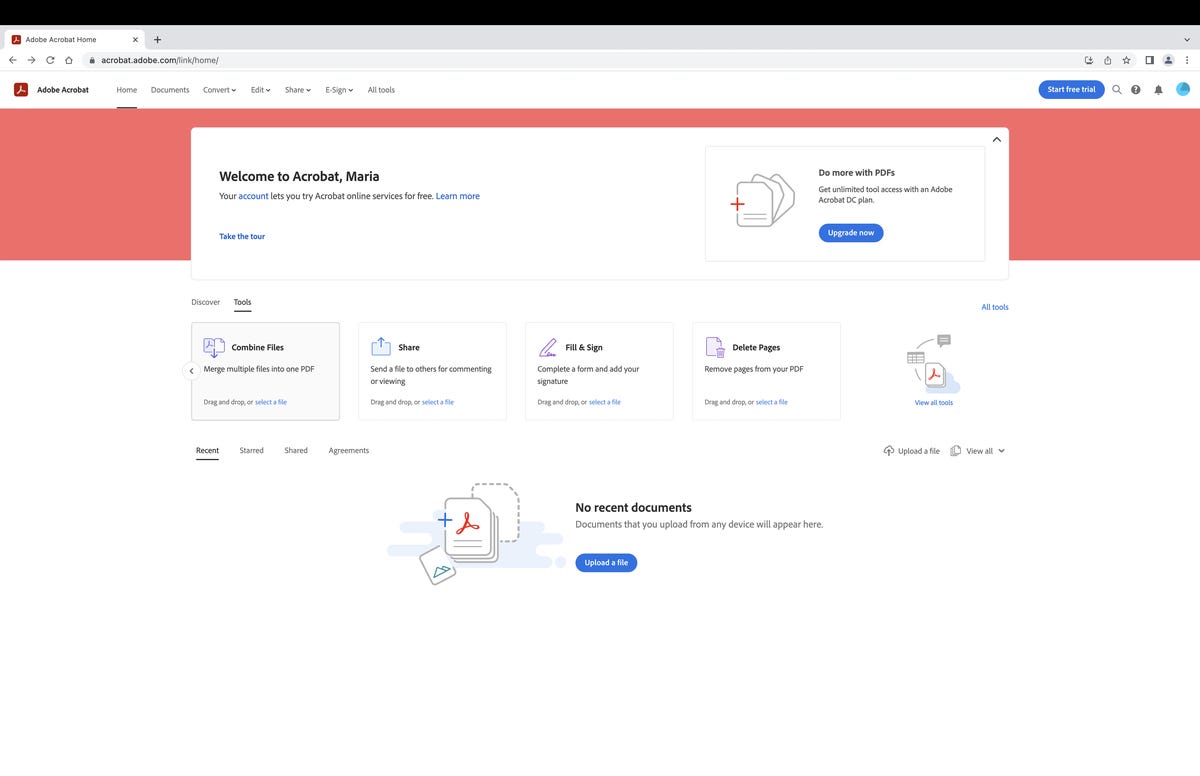 Возможно, вам придется нажать «Все инструменты», чтобы увидеть параметр «Объединить файлы»
Возможно, вам придется нажать «Все инструменты», чтобы увидеть параметр «Объединить файлы» Нажмите клавишу Shift или клавишу Control/Command, чтобы выбрать несколько файлов.
Нажмите клавишу Shift или клавишу Control/Command, чтобы выбрать несколько файлов.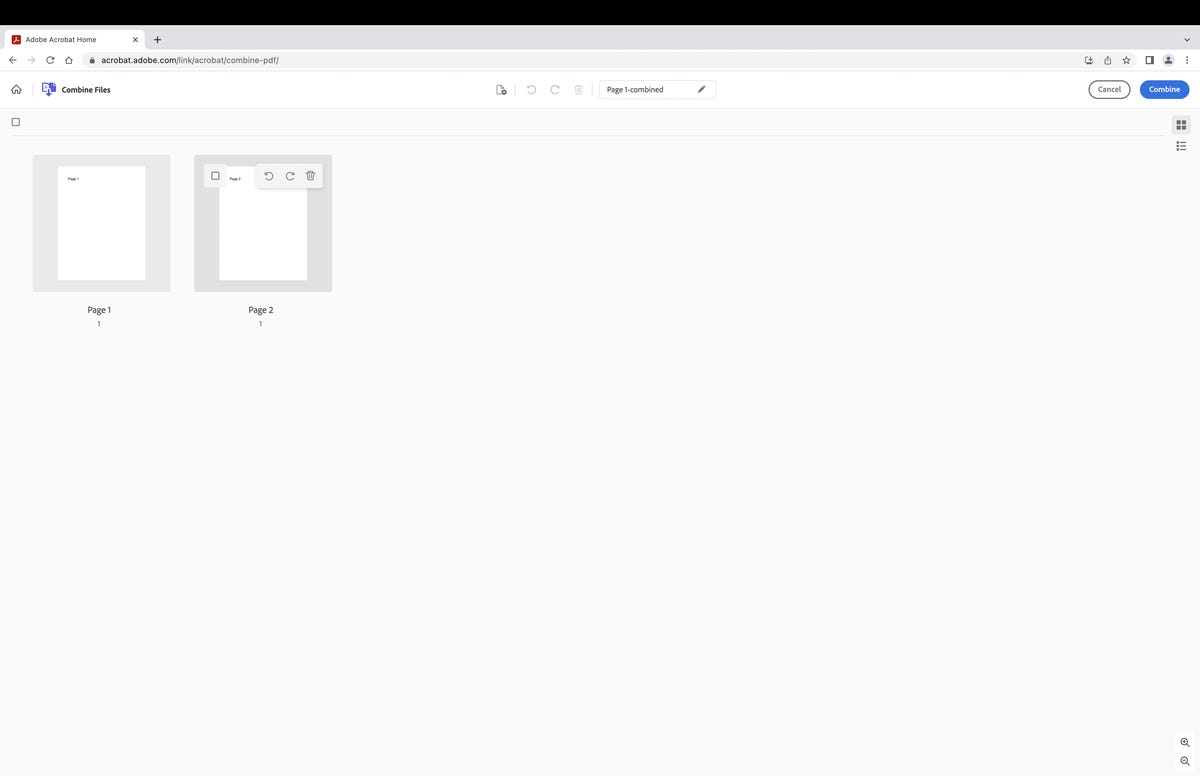 Перетащите миниатюры, чтобы изменить порядок
Перетащите миниатюры, чтобы изменить порядок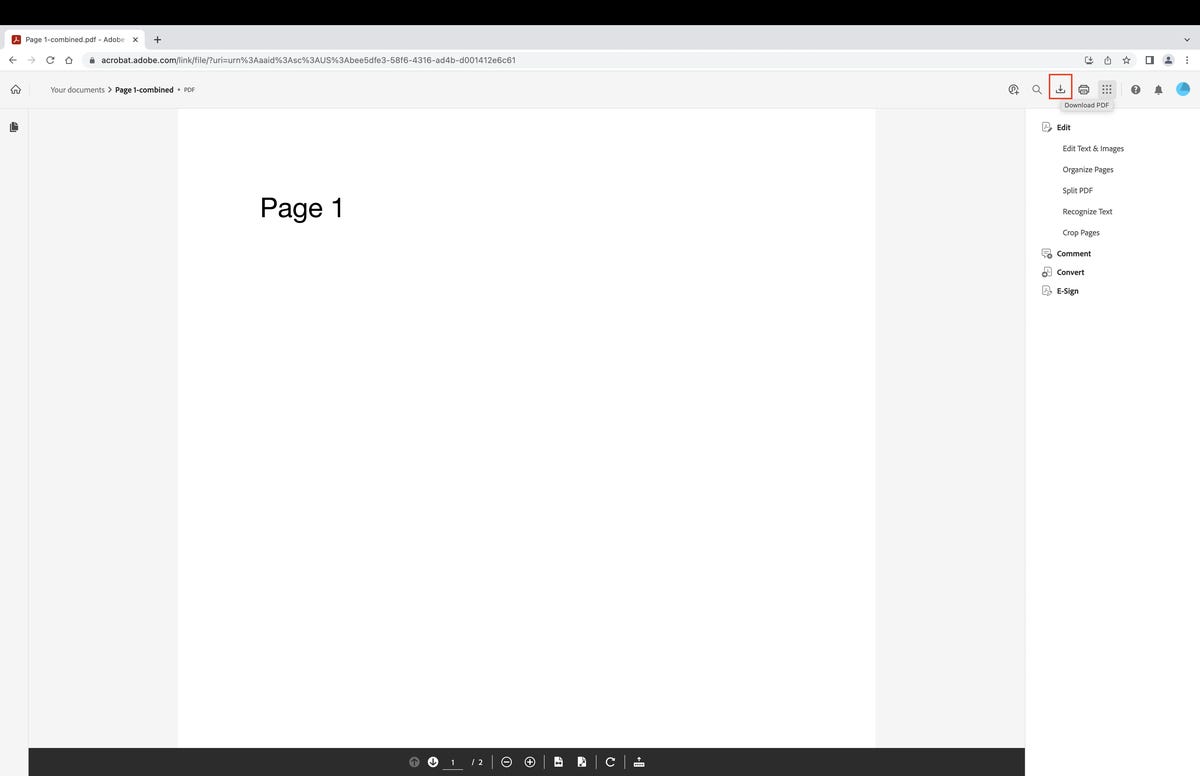 Нажмите кнопку «Загрузить»
Нажмите кнопку «Загрузить»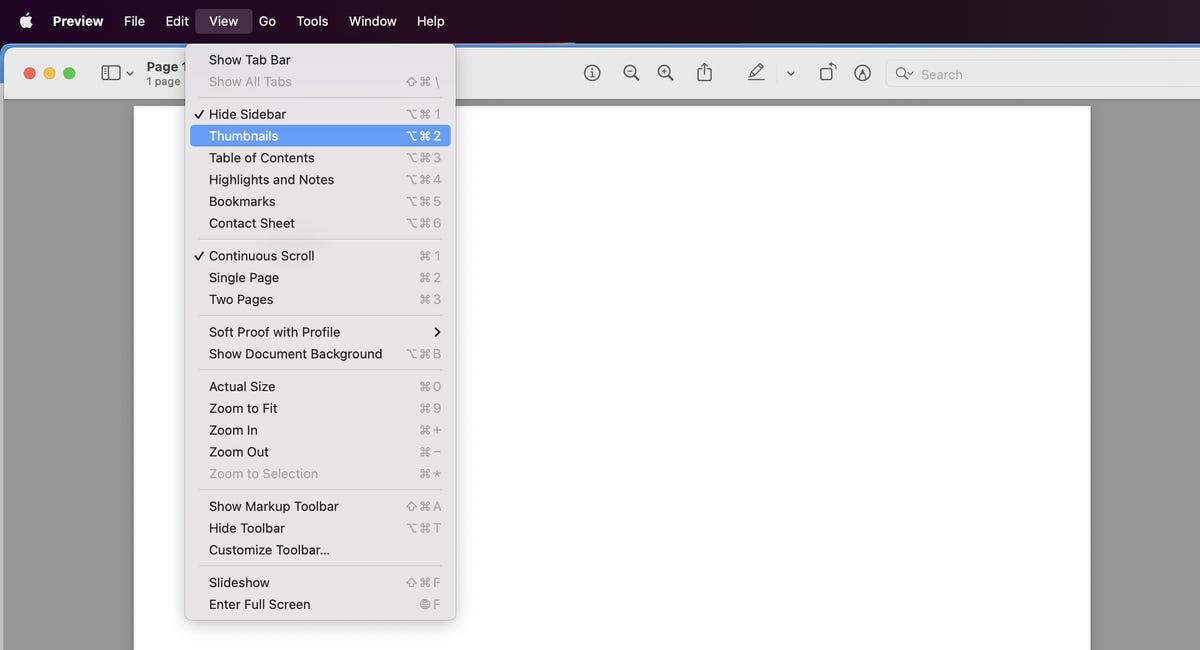 Вид > Миниатюры
Вид > Миниатюры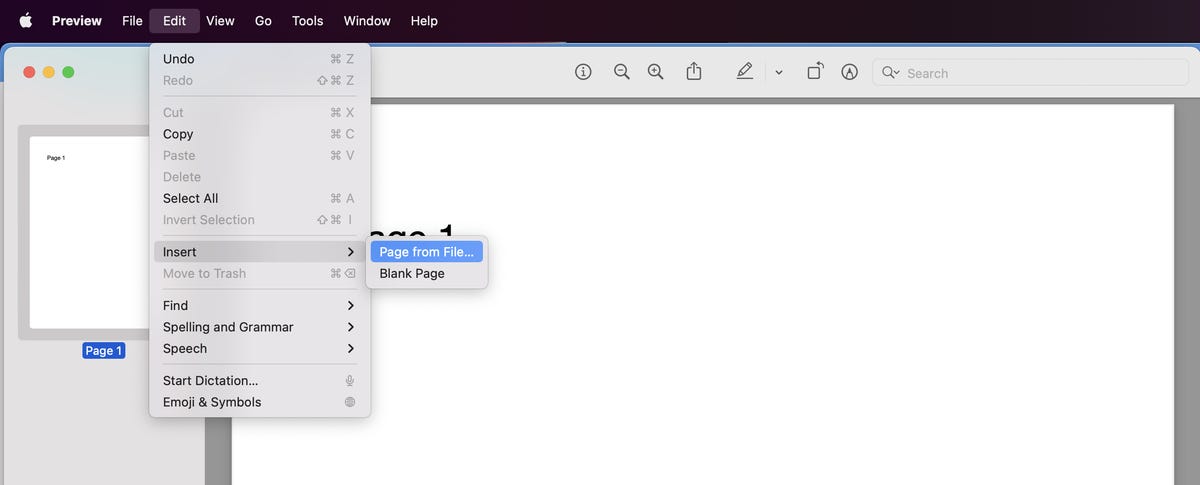 Правка > Вставить > Страница из файла
Правка > Вставить > Страница из файла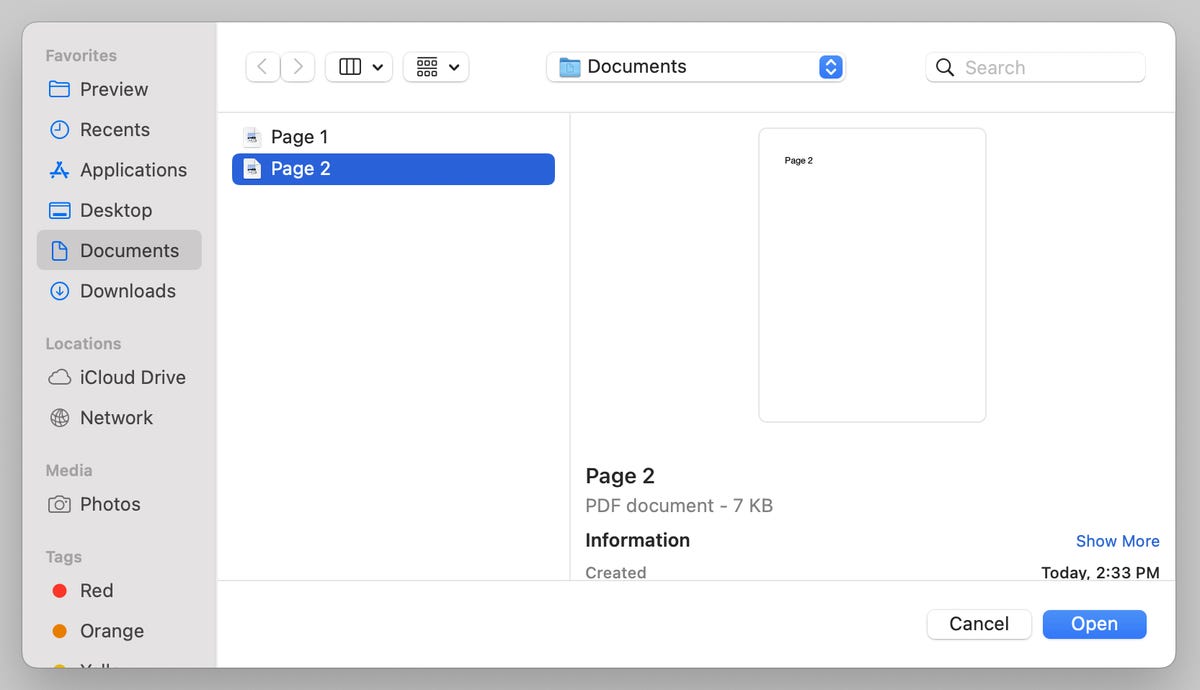 Выберите документ на своем компьютере
Выберите документ на своем компьютереМария Диаз
VIAВ компьютерных мониторах такая «фишка» до сих пор не встречалась, а потому героя нынешнего обзора, 23,8-дюймовый
Компактные устройства, способные выполнять офисные задачи, обрабатывать мультимедийные данные и поддерживать
Рассмотрим основные критерии по которым оценивается качество текста: наличие полезной информации, текст попадает в